Bài viết này mình đã hướng dẫn chúng ta cách chỉnh mắt to lớn ra vào Photoshop siêu đối kháng giản, giúp đôi mắt không hề bị híp nữa.
Bạn đang xem: Chỉnh mắt to bằng photoshop


Đôi đôi mắt là hành lang cửa số tâm hồn mà trọng điểm hồn càng rộng lớn mở thì lại càng đẹp, cho nên vì thế bất kỳ ai ai cũng muốn gồm một đôi mắt to tròn đẹp long lanh.
Nếu xuất hiện không được ông trời ban phước có đôi mắt đẹp thì trong thời đại 4.0 chỉ với vài cách cơ bản trong Adobe Photoshop, bạn sẽ có ngay lập tức một đôi mắt to tròn quan sát phát mê ngay. Chúng ta hãy cùng khám phá ngay cách sửa đổi đôi đôi mắt -> biến đổi kích thước hai con mắt bằng ứng dụng PTS nhé.
Bước 1: Mở hình hình ảnh vào Photoshop
Bạn hãy mở file hình ảnh cần làm to mắt trong Photoshop. Chúng ta có thể nhân đôi layer bằng phương pháp bấm phím tắt Ctrl + J (thao tác này rất có thể bỏ qua).
Bài viết này được đăng tại
Bước 2: truy vấn Liquify
Để có tác dụng to đôi mắt thì cách nhanh nhất đó là sử dụng nhân tài Liquify. Để mở nó, các bạn hãy chọn Filter -> Liquify... trên thanh menu hoặc bấm tổ hợp phím Ctrl + Shift + X.
Giao diện mặc định của cửa sổ Liquify
Bước 3: Chỉnh mắt lớn ra bằng Photoshop
Cách 1: áp dụng tùy lựa chọn Face-Aware
Trong phần đông phiên bạn dạng mới tuyệt nhất của Photoshop, ví dụ như Photoshop CC 2020 thì Liquify có thêm tùy chọn new là Face-Aware (tự đụng nhận diện gương mặt).
Với anh tài này thì bạn chỉ việc bấm giữ chuột trái vào các "nút điều khiển và tinh chỉnh thông minh" trên bức ảnh sau đó kéo ra / vào để gia công mắt to ra hoặc nhỏ dại lại.
Hoặc biến đổi các tùy chọn trong mục Face-Aware Liquify -> Eyes tại bảng điều khiển và tinh chỉnh Properties:
Eyes Size: Tăng / giảm size mắt trái + đôi mắt phảiEye Height: chuyển đổi chiều rộng (cao) của song mắt
Eye Width: đổi khác chiều lâu năm (ngang) của đôi mắt
Eye Tilt: Xoay song mắt
Cách 2: áp dụng công ráng Bloat Tool (B)
Nếu anh tài Face-Aware không khả dụng hoặc bạn muốn chỉnh mắt khổng lồ ra vào Photoshop theo phong cách thủ công, hãy chọn Bloat Tool trên thanh quy định ở bên trái cửa sổ.
Sau đó chuyển đổi các tùy chọn trong mục Brush Tool Options làm việc bảng Properties.
Vì Bloat Tool sẽ mở ra dưới dạng nhỏ trỏ chuột hệt như Brush nên chúng ta cũng có thể thay đổi:
Size: Kích cỡDensity: Vùng ảnh hưởng của Brush (tính tự tâm tính đến biên của brush)
Pressure cùng Rate thfi bạn có thể để mặc định như thiết lập của Photoshop.
Sau đó bấm chuột trái vào nhỏ mắt để tăng form size một cách đơn giản, bạn càng bấm những thì mắt càng to.
Bài phía dẫn giải pháp chỉnh mắt khổng lồ ra trong Photoshop tới đấy là kết thúc, mình tin tưởng rằng với những chế độ thông minh này thì bất kỳ ai cũng có thể tăng / giảm kích cỡ đôi mắt cấp tốc chóng. Trước khi rời đi, bạn nhớ là chia sẻ nội dung bài viết khi thấy hữu dụng nhé.
Với cách chỉnh mắt to bằng Photoshop, người mẫu của các bạn sẽ được tôn vinh vẻ đẹp với thần thái bội phần. Để hiểu câu chữ của bài viết, bạn cần phải có ít tốt nhất các tài năng tối thiểu để gia công việc với chương trình. Cũng có thể có những yêu cầu nhất định đối với hình hình ảnh – nó đề xuất có độ sắc nét tốt. Giờ thì bước đầu thôi!
Chỉnh mắt to bởi Photoshop với luật Cut
Mở tệp làm việc
Khởi chạy Photoshop. Ở đó, mở hình ảnh bạn phải chỉnh đôi mắt to bởi Photoshop. Bạn có thể vào file > Open, nhấn tổng hợp phím Ctrl + O hoặc chỉ cần kéo hình ảnh vào không khí làm việc của chương trình.Tiếp theo, hãy chế tạo một phiên bản sao cho nó bằng phương pháp sử dụng phím tắt Ctrl + J. Bản sao sẽ lộ diện trong bảng điều khiển lớp, nằm tại vị trí phía bên nên của giao diện. Phiên bản sao này sẽ cần thiết để quay lại trạng thái lúc đầu trong trường phù hợp không thành công.Sử dụng Lasso Tool
Mở Lasso Tool, chọn nhỏ mắt trước tiên của đối tượng người tiêu dùng và các phần tử lân cận, bao hàm mí mắt cùng lông mi.Cắt vùng lựa chọn thành một tờ riêng biệt. Thực hiện phím tắt Ctrl + J đến tác vụ này.Làm tựa như với bé mắt thứ hai.Sử dụng không tính phí TransformChọn công cụ không tính phí Transform bằng cách sử dụng tổ hợp phím Ctrl + T.Sử dụng bảng tinh chỉnh trên cùng, tăng tỷ lệ xác suất phóng khổng lồ so với ảnh gốc lên 110% đối với cả hai con mắt.
Nếu các bạn chưa quen với những công cụ này, hãy ké đọc bài viết tự học tập Photoshop của chúng mình trước khi liên tục nhé!
Điều chỉnh khoảng cách giữa nhì mắt
Hai đôi mắt người luôn có khoảng cách nhất định. Nếu như bạn chỉ chỉnh lớn mắt bởi Photoshop không đáng chú ý (dưới 110%), người xem đã không nhận ra sự biến hóa này. Nhưng mà khi đang phóng to bọn chúng nhiều, các bạn nên tăng thêm khoảng bí quyết 2 mắt để khuôn mặt đối tượng người dùng được hài hòa hơn.
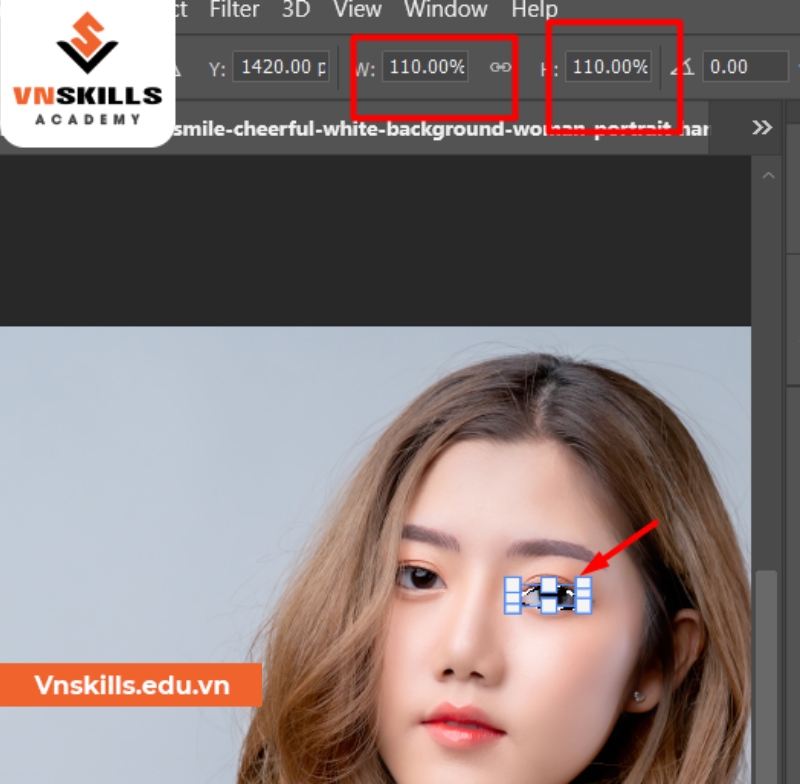
Chọn “Move” từ thanh công cụ bên trái. Nếu trong quá trình chuyển đổi xảy ra không đồng đều, hãy di chuyển bằng phương pháp giữ phím Shift.
Chỉnh sửa thêm
Về nguyên tắc, với bước trên là bạn đã có thể hoàn thành việc chỉnh to mắt bằng Photoshop. Mặc dù nhiên, hai con mắt trông ko được tự nhiên cho lắm bởi chúng bị giảm ra khỏi tổng thể hình ảnh. Điều này quánh biệt cụ thể ở những đường viền. Mà lại điều này hoàn toàn có thể khắc phục.
Đi đến Layer chứa một trong những hai con mắt. Thêm Layer Mask bằng phương pháp Click biểu tượng showroom Layer Mask nghỉ ngơi cuối Pallete Layer. Một phương diện nạ trắng sẽ tiến hành thêm vào. Bạn có thể ẩn các đường viền ko đồng đông đảo của hình cắt bằng một Brush màu đen.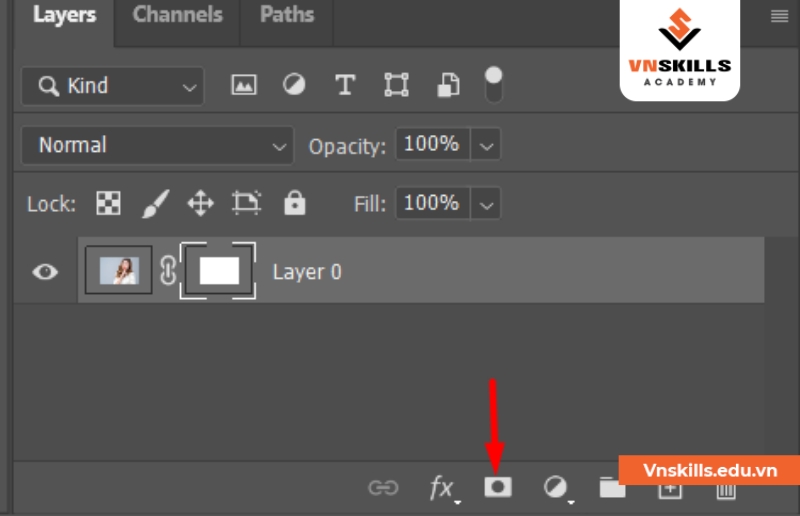
Chỉnh mắt to bằng Photoshop với cỗ lọc Liquify
Tải lên ảnh mà bạn cần chỉnh lớn mắt bởi Photoshop. Tốt nhất là mua xuống bạn dạng gốc ở độ phân giải cao. Chế tạo một lớp copy bằng tổ hợp phím Ctrl + J.Bây giờ, hãy mở tab “Filter” và chuyển mang lại mục “Liquify” hoặc sử dụng tổ hợp phím Shift + Ctrl + X.Điều chỉnh Brush mà bạn sẽ vẽ mắt, chú ý đến thông số form size và Density. Dùng cọ này để mở rộng khóe đôi mắt một chút. Nếu bạn mắc lỗi ở chỗ nào đó, hãy áp dụng phím tắt Ctrl + Z nhằm hoàn tác các thay đổi. Trong phiên phiên bản nâng cao của bộ lọc Liquify, bao gồm một setup được sinh sản sẵn để gia công việc với mắt, mũi, môi với các thành phần khác của cơ thể. Chúng hoàn toàn có thể được sử dụng để phóng to hoặc thu nhỏ. Không ngừng mở rộng tab “Eye” sinh hoạt phía bên trái.Đối với “Size”, hãy đặt giá trị cân xứng từ 1 cho 100 nhằm tăng chúng. Để tăng tỷ lệ thuận, nhớ là kích hoạt biểu tượng dây chuyền.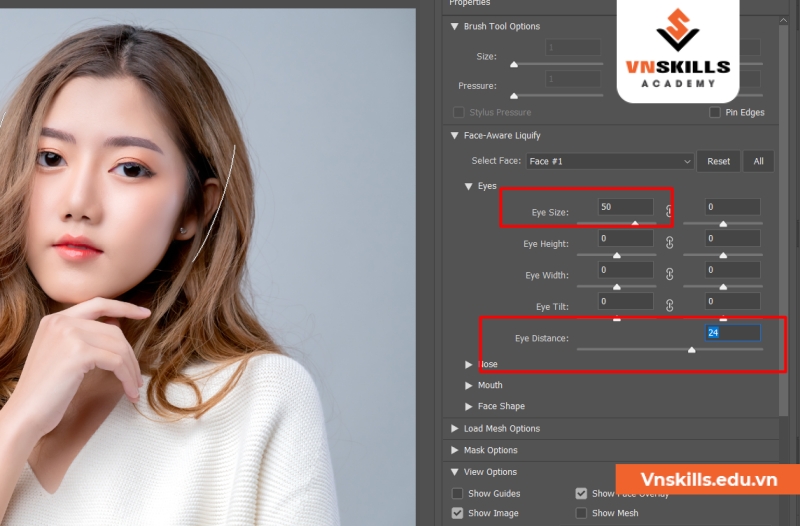
Xem thêm: Có Nên Quay Lại Với Nyc - Có Nên Quay Lại Với Người Cũ

Lưu ý: form size mắt, khoảng cách mắt và các tùy chọn khác rất có thể không khả dụng nếu hình ảnh không hiển thị rõ song mắt. Cỗ lọc tất yêu phát hiển thị chúng.
Trên đây, Vn
Skills Academy sẽ hướng dẫn bạn 2 giải pháp chỉnh mắt to bằng Photoshop. Phương thức thứ 2 dễ dàng và đơn giản hơn, trong lúc tùy chọn đầu tiên bài bản và linh động hơn. Giả dụ thấy nội dung bài viết hữu ích, đừng quên chia sẻ nó với đồng đội nhé!