Hiện nay, yêu cầu in ấn tại những văn chống ngày càng phổ cập và trở nên đa dạng với các nhu cầu sử dụng khác nhau. Việc kết nối máy in với số đông thiết bị auto tính, điện thoại cảm ứng hay laptop không quá phức tạp nhưng nếu chưa thành thạo, chắc chắn quá trình sẽ ra mắt tương đối mất thời gian. Vày vậy, nội dung bài viết hôm nay, Musk.vnsẽ trình làng đến mọi người cách mua máy in vào sản phẩm công nghệ tính cụ thể và đơn giản dễ dàng nhất!

Cách liên kết máy in ko dây với trang bị tính
Những chủng loại máy in không dây đang được sử dụng khá thịnh hành bởi tính cơ hễ cao, rất có thể dễ dàng với theo theo người và thao tác làm việc ở nhiều không gian khác nhau. Vậy các bạn đã biếtcách áp dụng máy in chưa? thuộc Musk.vn xem
Cách liên kết máy in ko dây với máy tính nhé

Cách cài đặt máy in trên vật dụng tính
Bước 1: Khởi cồn máy in và laptop để chuẩn bị kết nối.
Bạn đang xem: 3 cách kết nối máy in với máy tính, laptop windows và macbook
Bước 2: sản phẩm công nghệ in rất cần được driver vày khi kết nối với lắp thêm in, đấy là một máy ngoại vi, không thể vận động được trên máy tính xách tay nếu không triển khai cài đặt.
Đĩa driver thông thường sẽ được đi với máy in khi mua. Mặc dù nhiên, nếu bạn đặt hàng những sản phẩm cũ, không tồn tại đĩa đi kèm theo thì rất có thể download driver trên internet về máy để cài đặt.
Bước 3: thực hiện mạng Lan hoặc Wifi để thiết đặt máy in và share với những máy khác thông qua máy chủ.
Chọn setting -> Devices -> Printers & Scanners -> địa chỉ a printer or scanner.Chọn hình trang bị in -> Sharing -> mô tả this Printer -> Apply -> Ok nhằm kết thúc.Hướng dẫn kết nối Máy In vào máy tính xách tay - cho những người mới sử dụng lần đầu
Với cách kết nối máy in với máy tính này, chúng ta cần triển khai đúng trình tự quá trình dưới đây:
Wifi: tìm trang tùy chỉnh cấu hình wifi trên màn hình của máy in, triển khai nhập password mạng. Lưu giữ ý, máy tính xách tay và lắp thêm in của doanh nghiệp phải được liên kết chung vào một con đường truyền mạng.Bluetooth: lựa chọn nút Pair để kết nối 2 thiết bị. Thông thường, trên hoặc kề bên của máy tin vẫn có hình tượng chữ B, bạn chỉ cần tìm với ấn vào địa chỉ này là được.Bước 2: Ở thanh search kiếm, search kiếm Printers và Scanners.
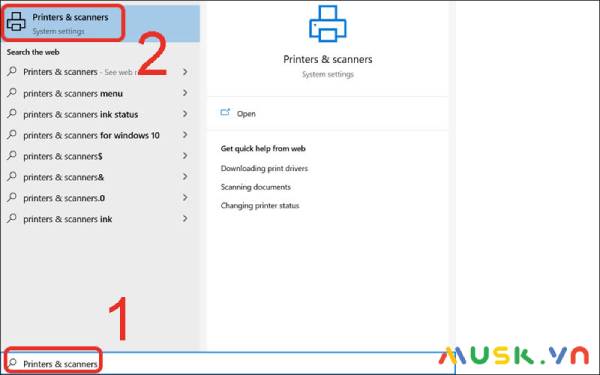
Bước 3: Tại danh mục, bạn có thể chọn địa chỉ cửa hàng a printer or scanner và lựa chọn tên của dòng sản phẩm in ngẫu nhiên cần kết nối.
Nếu trang bị in vẫn được kết nối với máy tính trước đó, bán sẽ thuận lợi thấy tên lắp thêm in sống ngay bên dưới.
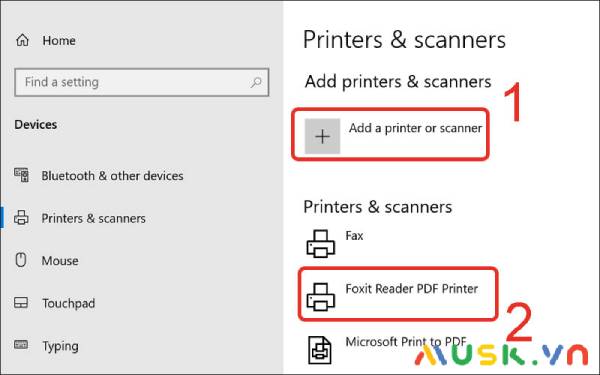
Cách kết nối với máy tính Windows 7
Khi kết nối máy vi tính Windows 7 với sản phẩm tính, bạn cần xem xét kết nối 2 lắp thêm này trên cùng 1 mạng wifi.
Bước 1: Tìm Hardware và Sound vào Control Panel.
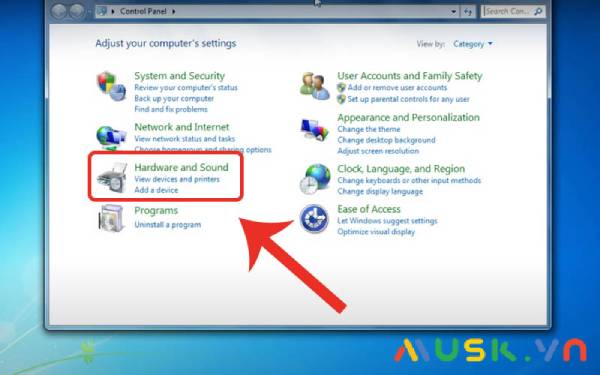
Bước 2: Devices & Printers
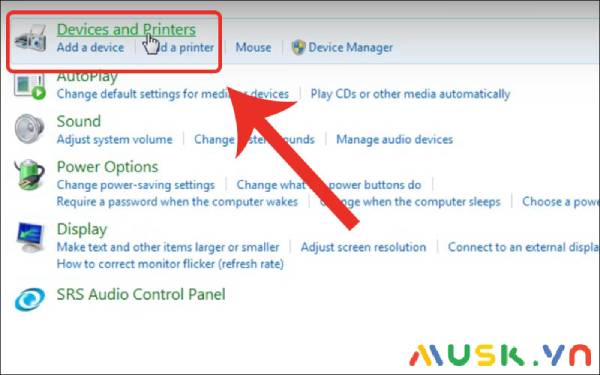
Bước 3: địa chỉ printer
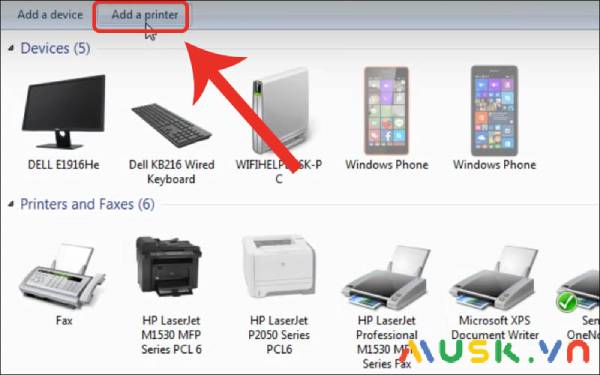
Bước 4: hạng mục dd a network, wireless or công nghệ bluetooth printer để giúp đỡ bạn liên kết máy in và máy tính thông qua Bluetooth.
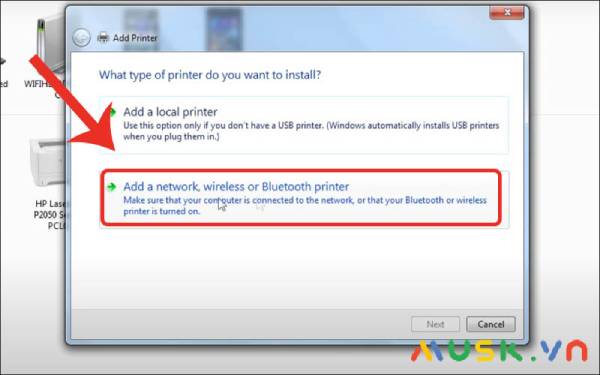
Bước 5: chọn cổng liên kết máy in.
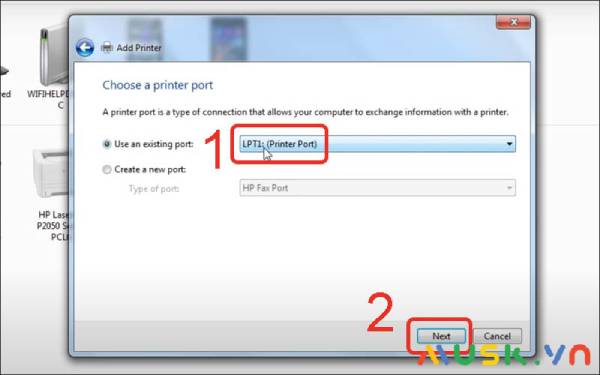
Bước 6: Tại thư mục Manufacturer, chọn Printer - Next
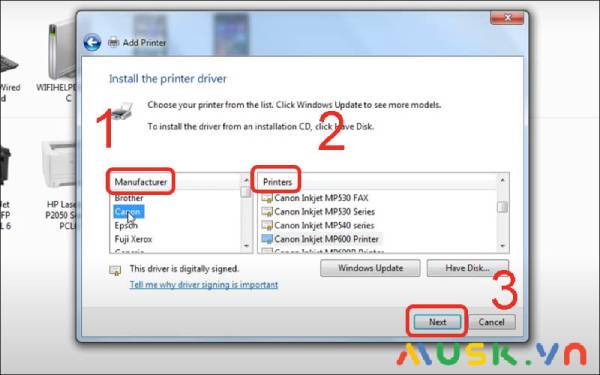
Bước 7: Đặt tên máy in để dễ dãi kết nối ở lần sau -> chọn Next
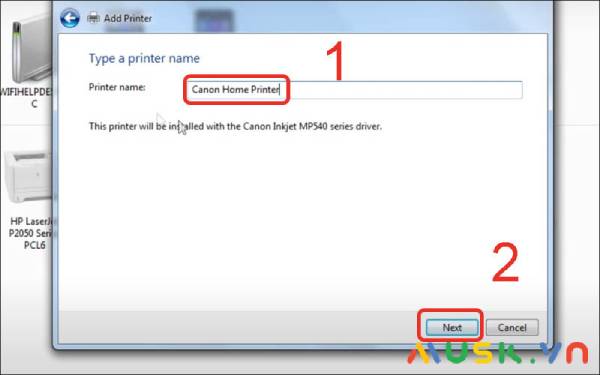
Bước 8: nếu bạn không muốn chia sẻ máy in với bất kể một lắp thêm nào khác ngoài máy vi tính của mình, nên chọn Do not nói qua this printer -> Next.
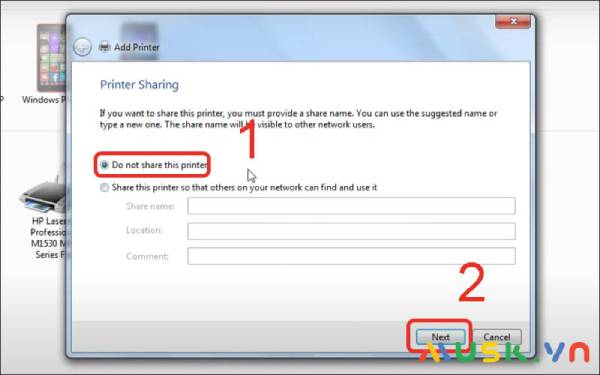
Bước 9: Finish.
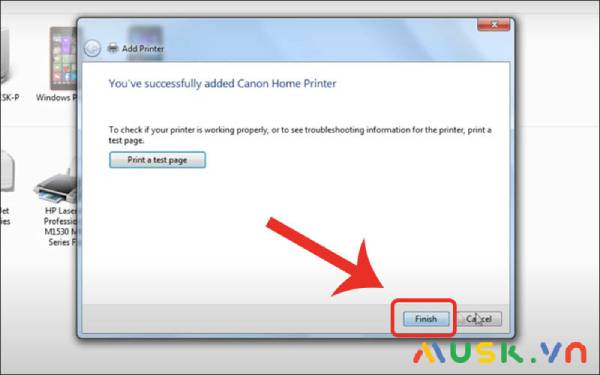
Trên đấy là cách liên kết máy in không dây với lắp thêm tính, ngoài các loại thứ in không dây tiện nghi ra thì còn tồn tại loại lắp thêm in gồm dây ship hàng nhu ước in ấn những ở số đông nơi như văn phòng, công ty. Dưới đây Musk.vn sẽ chia sẻ cho bạn cụ thể cách kết nối máy in gồm dây với sản phẩm công nghệ tính.
Cách kết nối máy in bao gồm dây với máy tính
Ở những văn phòng, nhiều loại máy in thông dụng vẫn là trang bị in tất cả dây. Bọn chúng vẫn đẩy mạnh được tối đa khả năng của mình khi thực hiện nhu yếu in ấn vô cùng mập tại các điểm có tác dụng việc. Dưới đây Musk.vn chia sẻcách kết nối máy in gồm dây với thứ tính:
Cách cài đặt máy in có dây với sản phẩm tính
Bước 1: Khi thiết lập máy in với thứ tính, chúng ta cần bảo đảm khoảng bí quyết giữa 2 đồ vật đủ gần để dây cáp kết nối giữa chúng không thực sự căng.
Bước 2: Dùng cáp USB nhằm kết nối laptop với trang bị in, cần chú ý máy tính đề xuất được nhảy và bẻ khóa sẵn.
Khi sử dụng phương thức này, 2 máy sẽ tự động hóa thiết lập để sử dụng ngay.
Cách kết nối máy in với máy tính xách tay Windows
Bước 1: cùng với cách thiết đặt máy in cho máy tính Windows, bạn cần sẵn sàng sẵn dây cáp sạc USB để links với lắp thêm in.
Bước 2: cũng như giống với đồ vật in không dây, bạn cần chọn Printer & Scanners bên trên thanh tra cứu kiếm.
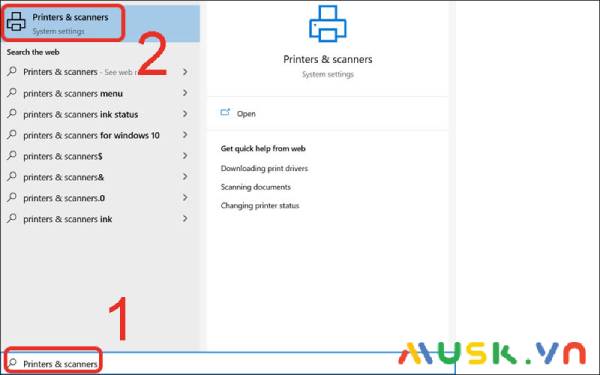
Bước 3: Chọn add a printer or scanner và nhập tên của sản phẩm in của chúng ta để liên kết với sản phẩm tính.
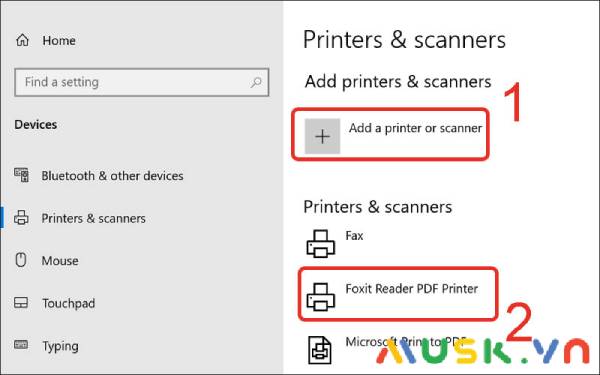
Các thắc mắc thường gặp gỡ về cách kết nối máy invới đồ vật tính
Trong quy trình áp dụng cách liên kết máy in với lắp thêm tính, gồm thể các bạn sẽ gặp phải một số ít lỗi dưới đây.
Đợi rất rất lâu nhưng máy tính không dò được thiết bị in?
Trong trường hợp liên kết máy in không dây, các bạn hãy kiểm tra lại đường truyền kết nối mạng thân 2 thiết bị tất cả ổn định tốt không.
Nếu kết nối máy in tất cả dây với đồ vật tính, rất hoàn toàn có thể lỗi sinh sống cap USB, đề xuất kiểm tra lại các cổng kết nối.
Nếu thời hạn kết nối đồ vật in với trang bị tính quá lâu, bạn có thể chọn phần "The printer that I want isn't listed" trên màn hình để được lí giải từng bước cụ thể tiếp theo nhé.
Làm ráng nào để download Driver đồ vật in?
Một quy trình quan trọng và không thể không có nếu muốn liên kết một chiếc máy in với máy tính đó chính là thiết đặt driver cho máy in đó. Vày vậy, câu hỏi xác định cấu trúc cấu chế tác và hệ điều hành của sản phẩm tinh sao cho cân xứng là vô cùng cần thiết để cài đặt 1 phiên bản phù hợp.

Link cài Driver có thể tìm tìm trên home chính của các hãng đồ vật in để đảm bảo an toàn nguồn link đúng đắn và an toàn nhất khi setup cho máy.
Trong Devices and Printers không hiển thị thư mục bao gồm máy in?
Nếu trong folder Devices & Printers không tồn tại máy in, bạn cũng có thể khắc phục sự cầm thông bằng phương pháp cài lại hệ quản lý ở thiết bị tính, từ thêm máy in vào danh mục hoặc phục hồi lại biểu tượng máy in.

Như vậy, Musk.vn ao ước rằng thông qua những thông tin chi tiết về cách kết nối máy in với laptop trên sẽ giúp đỡ ích mang đến bạn. Hãy tiếp tục theo dõi chúng tôi để đuc rút thêm nhiều thông tin hữu ích có liên quan nhé!
Hầu hết các máy in tân tiến ngày nay đa số có cung ứng tính năng liên kết với máy tính thông qua Wi-Fi, được cho phép bạn thực hiện mà không nhất thiết phải cắm cáp USB.
Trong bài này đã hướng dẫn bạn cách liên kết máy in với máy tính bằng Wi-Fi. Cách triển khai sẽ khác nhau trên Windows và mac
OS.
Cách kết nối máy in với máy tính qua Wi-Fi
Trên Windows
Bước 1: Mở nguồn lắp thêm in và kết nối máy in vào và một mạng Wi-Fi với máy tính.
Bước 2: Vào thực đơn Start, nhập vào control panel rồi click vào công dụng tương ứng để mở Control Panel.
Bước 3: Click vào mục Device & Printers, rồi click vào dòng xoáy Add a printer ở trên cùng cửa sổ.
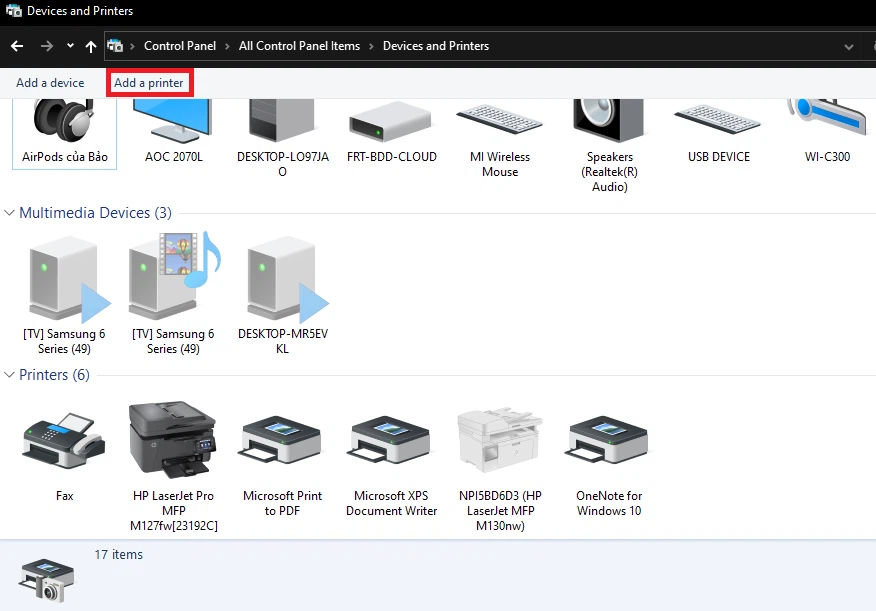
Bước 4: Hệ thống sẽ auto dò tìm vật dụng in của bạn. Nếu đợi quá lâu nhưng không thấy hiện lên lắp thêm in bạn cần, click vào dòng The printer that I want isn’t in list.
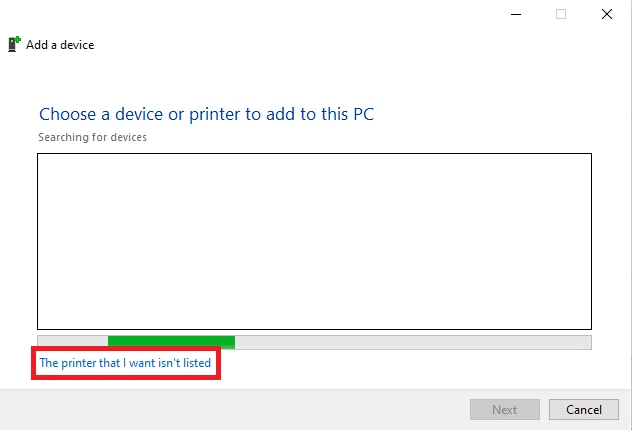
Một vỏ hộp thoại khác vẫn hiện lên, Click vào dòng Add a Bluetooth, wireless or network discoverable printer rồi click Next
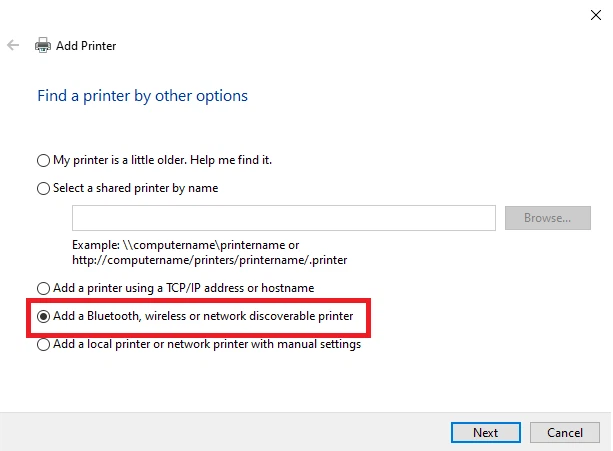
Bước 5: Trong danh sách thiết bị, click vào tên máy in của bạn.
Bước 6: Tiếp kia một cửa sổ thiết lập sẽ hiện tại ra, lúc này bạn làm tiếp theo sau các giải đáp trên màn hình để cài driver mang đến máy tính. Sau khi cài xong các bạn sẽ có thể thực hiện máy in thông qua mạng Wi-Fi.
Trên mac
OS
Cách này vận dụng cho toàn bộ các phiên bản mac
OS.
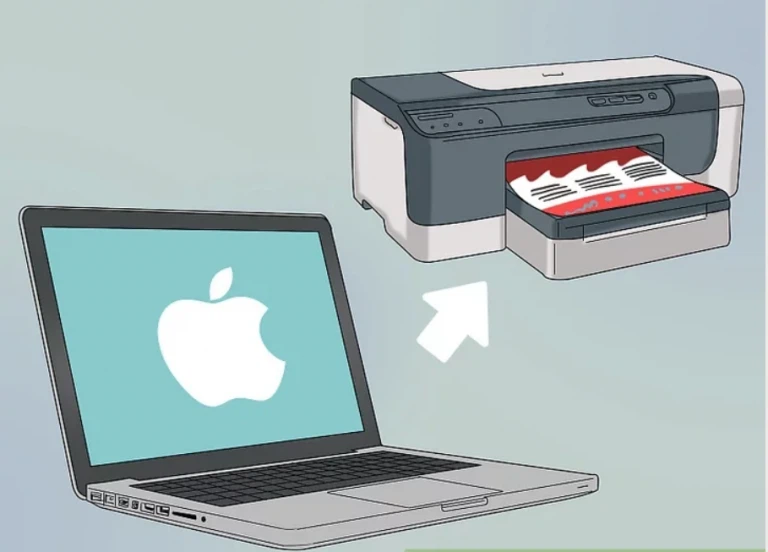
Bước 1: Mở nguồn sản phẩm in và kết nối máy in vào cùng một mạng Wi-Fi với sản phẩm công nghệ tính.
Bước 2: Click vào biểu tượng menu táo khuyết rồi lựa chọn System Preferences.
Bước 3: Click chọn Print and Scan.
Bước 4: Click giữ hình tượng + ngơi nghỉ cuối danh sách để khối hệ thống quét và kết nối tới sản phẩm công nghệ in mới.
Bước 5: Click vào tên thiết bị in của bạn. Nếu không kiếm thấy thì bao gồm lẽ bạn phải tải phần mềm hỗ trợ cho thiết bị in (tùy loại máy in).
Bước 6: ví như dòng download and Install hiện hữu thì click vào để bước đầu cài để Driver máy in. Trong quy trình này có thể hệ thống sẽ yêu cầu bạn tải thêm một trong những phần mềm hỗ trợ, ví dụ như Bonjour.
Bạn tất cả thể tìm hiểu thêm bài viết:Hướng dẫn toàn tập cách áp dụng máy in
Bước 1
Mở nguồnmáy invà kết nối máy in vào cùng một mạng Wi-Fi với sản phẩm tính
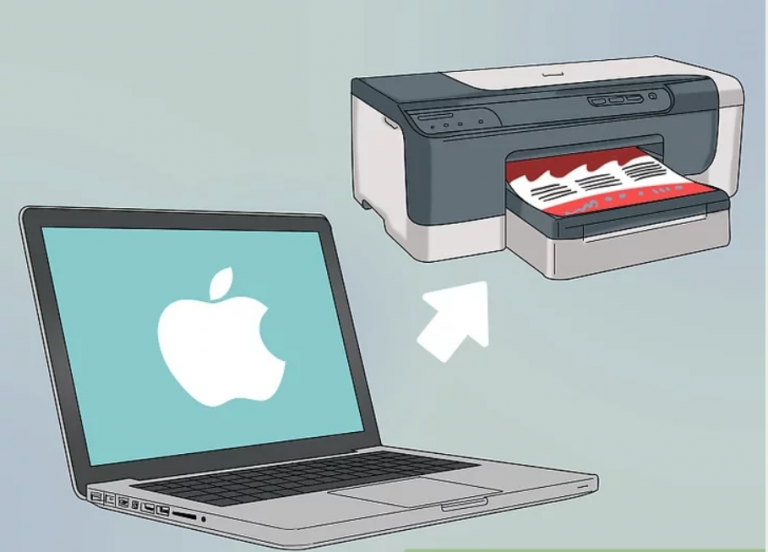
Bước 2
Vào menuStart, nhập vàocontrol panelrồi click vào kết quả tương ứng để mở Control Panel
Bước 3
Click vào mụcDevice và Printers, rồi click vào dòngAdd a printerở bên trên cùng cửa sổ.
Xem thêm: Trong mí mắt có hạt trắng - triệu chứng và cách chữa mụn
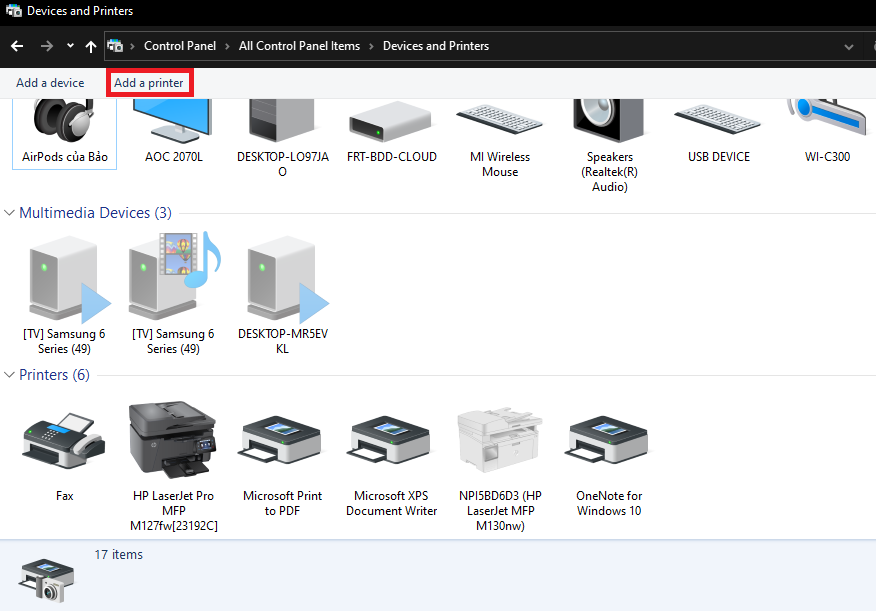
Bước 4
Hệ thống sẽ tự động hóa dò tìm đồ vật in của bạn. Nếu chờ quá lâu mà không thấy hiện tại lên đồ vật in các bạn cần, click vào dòngThe printer that I want isn’t in list.