Với laptop chạy bên trên hệ quản lý và điều hành Windows 10, giờ đồng hồ đây chúng ta có thể dễ dàng biến máy tính xách tay thành màn hình hiển thị phụ PC nhờ tính năng Projecting to lớn this PC hơi thú vị. Nếu như bạn đang muốn sử dụng máy tính làm màn hình hiển thị PC như một màn hình hiển thị phụ thứ hai thì đừng bỏ lỡ những hướng dẫn phương pháp biến máy tính xách tay thành PC hữu ích vẫn được chia sẻ ngay dưới đây nhé!
Cách sử dụng laptop làm màn hình PC thiết bị 2
Ngoài cách chia đôi screen trên máy tính Windows, tính năng Projecting to this PC được tích thích hợp sẵn trên hệ điều hành quản lý Windows 10 giúp fan dùng rất có thể thực hiện nay cách kết nối laptop với màn hình laptop bàn bằng hào kiệt này, người dùng cần thao theo các bước sau:
*Lưu ý: với cả 2 thiết bị máy tính PC hy vọng lấy màn hình máy vi tính làm màn hình hiển thị desktop thì cần phải kết nối dùng thông thường một mạng Wifi thì mới có thể chuyển động được.
Bạn đang xem: Kết nối pc với màn hình laptop

Bước 1: Trước tiên, bạn nhấn chuột vào biểu tượng bạn nhấn vào vào hình tượng hình chữ nhật bé dại giống màn hình hiển thị tại góc đề nghị màn ngoài ra trong hình minh hoạt để open sổ action Center.
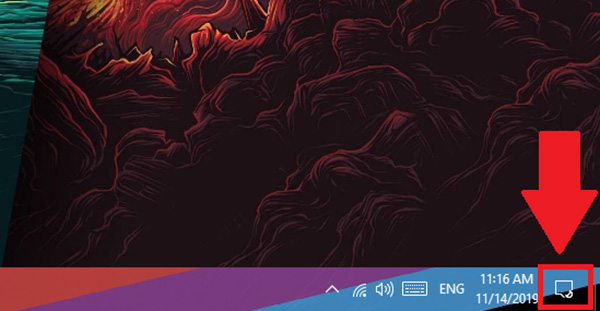
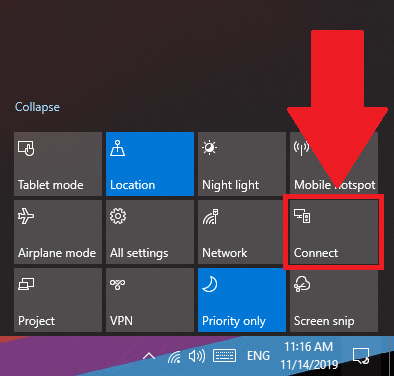
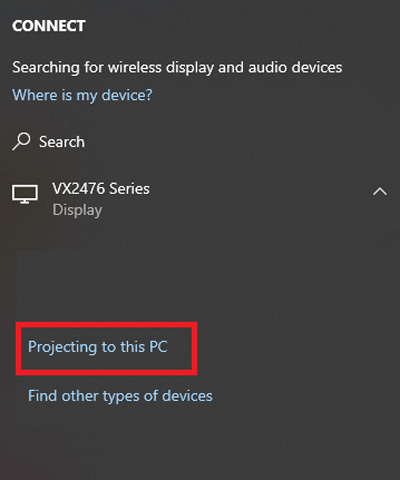
Bước 4: Tại loại lệnh Some Windows và Android devices… người tiêu dùng nhấn lựa chọn mục Always Off và chuyển thành Available everywhere on secure networks hoặc Available everywhere tùy thuộc yêu cầu bảo mật mạng nhiều người đang sử dụng.
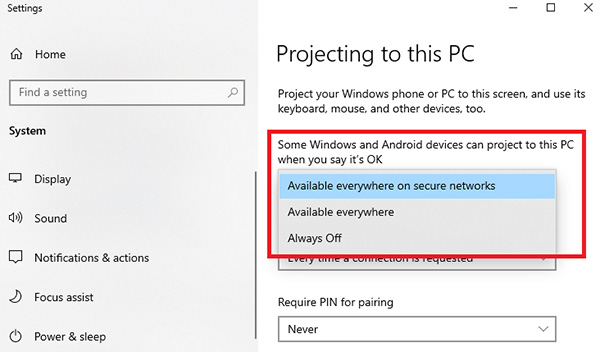
Bước 6: Bây giờ bạn mở action Center giống như như bước 1 rồi chọn tiếp Connect. Trên đây, người dùng sẽ thấy những thiết bị máy tính và laptop hoàn toàn có thể kết nối. Bạn chỉ việc chọn thiết bị ý muốn sử dụng máy vi tính làm screen PC bằng cách nhấn loài chuột vào thiết bị đó.
Bước 7: ngay sau đó, bên trên màn hình laptop được lựa chọn ở bên trên sẽ hiện thông báo kết nối chất nhận được biến laptop thành màn hình PC. Sau khi người dùng đồng ý, hai thứ sẽ có thể kết nối với nhau nếu như khách hàng chọn OK, hoặc ko muốn liên kết thì bạn chọn Dismiss.
Như vậy cùng với những thao tác hướng dẫn đơn giản dễ dàng trên đây là bạn đã có thể thuận tiện biến màn hình máy tính xách tay thành desktop hoặc một laptop PC không giống thành một màn hình phụ thứ 2 cho máy tính PC mà không cần áp dụng thiết bị tốt dây kết nối khách. Khi muốn kết thúc chia sẻ kết nối giữa 2 màn hình, các bạn nhấn chọn Disconnect tại thanh điều khoản ngay bên trên màn hình.
Ngoài ra, nếu bạn muốn dùng màn hình máy vi tính cho PC làm màn hình phụ thì cũng có thể sử dụng loài chuột và bàn phím để tinh chỉnh và điều khiển cả 2 màn hình thiết bị này, bằng phương pháp nhấn chọn Allow mouse, keyboard, touch, và pen input đầu vào from this device là xong.
bên trên tay oppo Reno10 Pro 5G: xây cất sang trọng, màn hình hiển thị 120Hz, hiệu năng ổn định, camera 50MP tuyệt vời
Thao tác kết nối máy vi tính với screen máy tính là trong những thao tác quan trọng bạn phải biết trong những lúc sử dụng thứ tính, PC. Điều đó giúp đỡ bạn đề phòng đông đảo trục trặc tương quan trong quy trình sử dụng. Trong nội dung bài viết dưới đây, màn hình Tomko sẽ lý giải cho bạn quá trình chi máu để hoàn toàn có thể kết nối laptop win 10,11 với screen PC một cách tiện lợi và nhanh chóng. Chúng ta cùng tham khảo nhé!

1. Giải pháp kết nối máy vi tính win 10, 11 cùng với màn hình máy tính xách tay bàn PC rời
1.1. Xác minh cổng liên kết của màn hình
Cổng HDMI: Cổng này hầu như được tích vừa lòng trên mọi máy tính Windows hiện tại nay. Cổng bao gồm 6 cạnh cùng với cạnh nhiều năm nhất nằm ở vị trí trên cùng. Kế bên cổng kết nối có chữ HDMI. Cổng DisplayPort: Là cổng hình chữ nhật tất cả có góc vuông cùng một cạnh của cổng được chia thành hai cạnh nhỏ tuổi (một cạnh trực tiếp đứng với một cạnh ở nghiêng)Cổng VGA: Đây là cổng mặc định được tích hợp trên thứ tính, khi người tiêu dùng kết nối cổng này với các thiết bị truyền ảnh ảnh, video clip thì quality hiển thị hình hình ảnh của màn hình sẽ nghỉ ngơi mức cực tốt so với mức giới hạn của màn hình. Cổng vga thường có màu xanh lá cây hoặc color đen với rất nhiều lỗ cắm nhỏ và có hai lỗ cắm bé dại ở nhị bên. Cổng DVI: Cổng này sẽ sở hữu được các lỗ nằm ở vị trí giữa và hai lỗ béo nằm nhị bên. Cổng này không thường xuyên lộ diện ở các screen đời new mà chỉ lộ diện ở các screen đời cũ.
Các cổng kết nối của màn hình máy tính
1.2. Sẵn sàng dây kết nối
Hiện nay có rất nhiều dây cáp kết nối cũng tương tự dây cáp để thay đổi để giúp người tiêu dùng tiện sử dụng và tiêu giảm sự tinh vi khi cần dùng vô số dây cáp khác nhau để kết nối trên thiết bị.Bạn vẫn xem: liên kết pc với laptop

Các nhiều loại dây kết nối máy vi tính với màn hình Dây đồ họa – VGA Dây HDMI – HDMI Dây HDMI – VGADây HDMI – DisplayPort
Dây mini Display
Port – Display
Port
Dây Type-C – HDMI Adapter thay đổi USB-C 9 in 1 (chuyển thay đổi từ Type-C thanh lịch HDMI, USB, LAN, Jack 3.5,…)Adapter thay đổi USB C – HDMI
1.3. Gợi ý cách kết nối (Win 10 + 11)
Sau khi bạn đã xác định được đầu ra output của thùng CPU, laptop cũng giống như cổng đầu vào của màn hình máy tính và sẵn sàng được gần như dây cáp tương ứng thì các bạn sẽ ban đầu cắm dây kết nối. Dưới đây là ví dụ để chúng ta cũng có thể tham khảo.Thông hay nhất vẫn chính là màn hình máy vi tính có cổng liên kết VGA, bạn áp dụng cáp card đồ họa – vga một đầu liên kết vào thùng PC, đầu còn lại cắm và màn hình. Hoặc chúng ta có thể sử dụng dây cáp kết nối HDMI – DisplayPort, đầu HDMI cắm vào thùng PC cùng đầu còn sót lại cắm vào màn hình máy tính.Trên laptop thường được máy cổng liên kết HDMI nhiều hơn thế cổng VGA, DisplayPort,… bạn có thể sử dụng cáp sạc HDMI – VGA, đầu HDMI sẽ gặm vào máy tính và đầu vga gắn vào screen máy tính. Không tính ra, bạn cũng có thể sử dụng cáp HDMI – Display
Port để liên kết hai thiết bị đó lại với nhau.
Lưu ý: Sau khi bạn kết nối dây sạc cáp ổn định, các bạn hãy kết nối các thiết bị với nguồn tích điện và nhảy lên để đánh giá xem các bạn đã thao tác đúng mực chưa nhé!
2. Cách cài đặt màn hình sau thời điểm kết nối laptop với màn hình ngoài
Bước 1: các bạn mở thiết đặt từ menu StartĐầu tiên, bạn hãy bấm vào nút Start góc dưới cùng bên trái màn hình, và chọn vào Settings.

Mở setup từ menu StartBước 2: các bạn mở tùy chọn hiển thị
Tiếp theo, chúng ta chọn vào System (hệ thống). Sau đó, bạn chọn Display (hiển thị) khi đó các tùy lựa chọn bên phải xuất hiện.

Nhấn lựa chọn System, tiếp nối bạn lựa chọn DisplayBước 3: bạn tiến hành thiết đặt màn hình
Tại giao diện những tuỳ chọn ở bên phải màn hình, bạn kéo xuống để tìm mục Multiple displays (tuỳ chọn những màn hình). Bạn bấm vào mũi thương hiệu của khung Multiple displays để xuất hiện thêm các tùy lựa chọn khác.
Ở đây, bạn sẽ chọn những tùy chọn tiếp sau đây để phù hợp với nhu yếu sử dụng
Duplicate these displays: Hiển thị phiên bản sao của màn hình máy tính xách tay trên màn hình hiển thị gắn ngoài. Tùy chọn này tương xứng khi mà bạn kết nối máy vi tính với màn hình hiển thị máy chiếu.Extend these displays: khi bạn sử dụng thêm màn hình hiển thị thứ nhì để mở rộng desktop. Khi thực hiện tùy chọn này, bạn chỉ việc đẩy loài chuột về phía bên phải screen để gửi sang màn hình hiển thị thứ hai một phương pháp nhanh chóng.Show only on 1: Đó là chỉ hiển thị nội dung của laptop và screen thứ hai đã tắt khi chúng ta chọn tùy lựa chọn này.Show only on 2: Chỉ hiển thị nội dung của máy tính lên màn hình thứ hai, lúc ấy màn hình laptop sẽ tắt.Tiến hành thiết đặt để cân xứng với yêu cầu sử dụng ở những tùy chọn
3. Kết luận
Mọi thông tin chi tiết xin liên hệ
Showroom: 192 Lê Thanh Nghị, Phường Đồng Tâm, Quận nhị Bà Trưng, Hà NộiVới laptop chạy trên hệ điều hành và quản lý Windows 10, giờ đây chúng ta cũng có thể dễ dàng biến máy tính xách tay thành màn hình hiển thị phụ PC nhờ hào kiệt Projecting to lớn this PC khá thú vị. Nếu bạn đang ao ước sử dụng máy tính làm màn hình PC như một màn hình hiển thị phụ thứ hai thì đừng làm lơ những hướng dẫn phương pháp biến máy tính xách tay thành PC hữu ích đã được share ngay sau đây nhé!
Cách sử dụng máy tính xách tay làm màn hình hiển thị PC thiết bị 2
Ngoài bí quyết chia đôi screen trên laptop Windows, tuấn kiệt Projecting to this PC được tích đúng theo sẵn bên trên hệ quản lý Windows 10 giúp tín đồ dùng rất có thể thực hiện tại cách kết nối máy tính với màn hình máy tính bàn bằng tác dụng này, người dùng cần thao theo các bước sau:
*Lưu ý: đối với tất cả 2 thiết bị máy tính PC ý muốn lấy màn hình máy vi tính làm màn hình hiển thị desktop thì cần được kết nối dùng tầm thường một mạng Wifi thì mới có thể vận động được.Bạn đã xem: Cách liên kết thùng cpu, máy tính xách tay với màn hình máy vi tính dễ và
Bước 1: Trước tiên, các bạn nhấn chuột vào biểu tượng bạn nhấn vào vào biểu tượng hình chữ nhật bé dại giống screen tại góc bắt buộc màn dường như trong hình minh hoạt để xuất hiện sổ action Center.
Bước 6: Bây giờ các bạn mở action Center tựa như như cách 1 rồi chọn tiếp Connect. Trên đây, người tiêu dùng sẽ thấy hầu như thiết bị máy tính xách tay và laptop hoàn toàn có thể kết nối. Bạn chỉ cần chọn thiết bị mong sử dụng máy tính xách tay làm màn hình hiển thị PC bằng cách nhấn loài chuột vào lắp thêm đó.
Bước 7: ngay lập tức sau đó, bên trên màn hình máy tính xách tay được lựa chọn ở trên sẽ hiện thông báo kết nối chất nhận được biến máy vi tính thành màn hình hiển thị PC. Sau khi người dùng đồng ý, hai thứ sẽ hoàn toàn có thể kết nối với nhau nếu như bạn chọn OK, hoặc không muốn kết nối thì chúng ta chọn Dismiss.
Như vậy cùng với những làm việc hướng dẫn đơn giản dễ dàng trên phía trên là bạn đã sở hữu thể tiện lợi biến màn hình máy tính thành desktop hoặc một laptop PC khác thành một screen phụ thứ 2 cho máy tính PC nhưng không cần sử dụng thiết bị tốt dây liên kết khách. Khi muốn hoàn thành chia sẻ kết nối giữa 2 màn hình, các bạn nhấn chọn Disconnect tại thanh phương tiện ngay bên trên màn hình.
Ngoài ra, nếu bạn muốn dùng màn hình máy vi tính cho PC làm screen phụ thì cũng hoàn toàn có thể sử dụng loài chuột và bàn phím để điều khiển cả 2 màn hình hiển thị thiết bị này, bằng cách nhấn chọn Allow mouse, keyboard, touch, và pen input đầu vào from this device là xong.
Đón Tết nhà hàng ăn uống thả ga tuy thế chẳng quên rèn luyện nhờ bộ đôi trợ lý Galaxy Watch5 series cùng Galaxy Buds2 Pro
xin chào xuân new - tết rạng ngời, Viettel Store sút đến 1/2 smartphone, gia dụng, phụ khiếu nại
thuộc điểm qua các khoảnh khắc khiến Samsung dẫn đầu smartphone chụp đêm lúc này - và cùng ngóng xem cụ hệ Galaxy mới sẽ làm được gì!
Cách liên kết Air
Pods cùng với Android tất cả các thay hệ
còn điều gì khác thiết thực rộng sự thân thiết sức khỏe, qua quà tặng Tết bởi Galaxy Watch5 series và Buds2 Pro?
top 5 smartphone dưới 7 triệu đáng sở hữu nhất lúc Tết 2023
Mách bạn cách xoá file trên Google Drive và phục hồi lại chỉ cách một vài thao tác làm việc thực hiện dễ dàng và đơn giản
trên tay Galaxy A14 5G mùa tết này: Trải nghiệm rất bốc thuộc camera 50MP, hiệu năng nhiều nhiệm bình ổn top trong phân khúc thị trường
Việc kết nối laptop với screen thường ship hàng trong các bước và để hoàn toàn có thể kết nối từ máy vi tính lên màn hình máy tính xách tay bàn, họ cần bắt buộc thực hiện chính xác những bước kết nối máy vi tính với máy tính bàn.
Đa số máy tính (laptop) hiện thời đều trường đoản cú xác định phương pháp để kết nối sau khi bạn cắm dây sạc vào screen nên điều quan lại trọng chính là chọn cáp ra sao để phù hợp kết nối máy tính với màn hình.
1. Xác minh tùy lựa chọn đầu ra clip của laptop
Trên laptop window:
Đối cùng với HDMI – Cổng 6 cạnh hình nón bao gồm trên phần đông máy tính cầm tay Windows. Đối với DisplayPort – tương tự như như HDMI, dẫu vậy cổng có một góc nhọn, những góc còn lại vuông. Đối với VGA tốt DVI – Cổng VGA tất cả màu với những lỗ, còn cổng DVI thường có màu đen với lỗ và khoảng tầm trống ở một bên. Hầu hết cổng card đồ họa hay DVI thường đều phải có trên máy tính xách tay đời cũ.
Cổng card vga trên thiết bị windows
Trên máy tính Mac:
Đối với Thunderbolt 3 (còn được call là USB-C) – Cổng hình oval nằm cạnh sát hông trên hầu hết MacBook đời mới. Đối cùng với HDMI – Cổng 6 cạnh hình nón thường có trên một trong những loại Mac
Book. Đối cùng với Mini Display
Port – Cổng 6 cạnh bao gồm trên laptop Mac được cấp dưỡng trong tiến độ 2008 - 2016.
2. Khẳng định ngõ vào video của màn hình
Nếu màn hình thuộc dòng kha khá cũ, chúng ta cũng có thể tìm thấy cổng vga hoặc DVI ở phía sau Còn các màn hình hiển thị mới như hiện thời thì thường thực hiện cổng HDMI3. Demo nối cổng kết nối của máy tính cùng với màn hình
Máy tính tất cả ít cổng phổ biến cáp cùng với đầu nối giống như nhau để kết nối 2 thiết bị
4. Download cáp đổi khác nếu phải thiết
Nếu màn hình đòi hỏi chuẩn chỉnh kết nối không giống với loại gồm trên laptop xách tay, bạn phải sử dụng cáp chuyển tiếp cổng trên máy tính với cổng trên màn hình. đa số loại thịnh hành bao gồm:
HDMI-to-DisplayPort Display
Port (hoặc Mini Display
Port)-to-HDMI Mini Display
Port-to-Display
Port USB-C-to-HDMI (hoặc Display
Port) chúng ta có thể mua bộ đổi khác (adapter) VGA-to-HDMI hoặc DVI-to-HDMI nếu cần. Adapter được thực hiện như ước nối giữa hai dây cáp, chính vì như vậy với bộ chuyển đổi VGA-to-HDMI, các bạn cần cả 2 cáp VGA-to-VGA cùng HDMI-to-HDMI.
Bạn nên chọn mua cáp biến hóa dự phòng
Lời khuyên:
Đối với DisplayPort, HDMI và USB-C hoàn toàn có thể truyền cả âm thanh, tức là loa của màn hình sẽ phân phát ra âm thanh của máy tính xách tay nếu như bạn đang sử dụng trong những kết nối này. Để cải thiện khả năng phạt hiện màn hình hiển thị cũng như chất lượng màn hình được kết nối bạn có thể cập nhật trình tinh chỉnh (driver) trên máy tính.
Cảnh báo:
nếu khách hàng nhìn thấy màn hình hiển thị không hiển thị câu chữ trên máy tính xách tay xách tay, có công dụng bạn đã gặm sai cáp. Dịp này, bạn nên thử thực hiện cáp hoặc đầu nối khác.5. Phương pháp nối lắp thêm chiếu cùng với laptop
Bên cạnh việc kết nối máy tính xách tay với screen máy tính bàn thì việc liên kết với thiết bị chiếu cũng khá thường dùng một trong những buổi họp, thuyết trình, hội thảo, hoặc hội nghị. Bạn cần phải thực hiện chính xác quá trình kết nối laptop với thiết bị chiếu để rất có thể trình chiếu được.
Tuy nhiên, làm việc kết nối giữa thiết bị chiếu với laptop thì ko phải người nào cũng thực hiện nay đúng, dẫn mang lại việc gặp mặt trục trệu trong quá trình sử dụng.
Nếu các bạn vẫn đang loay hoay vào cách nối sản phẩm chiếu cùng với laptop thì rất có thể tham khảo quá trình sau đây:
Bước 1:
Để khởi đụng máy chiếu, chúng ta nhấn 1 lần vào nút POWER trên điều khiển, nếu như thấy đèn bên trên máy gửi sang màu xanh da trời là được. Nếu máy chiếu vừa tắt, bạn phải chờ vài ba giây nhằm quạt vào máy kết thúc quay rồi nhấn nhảy lại lần nữa.
Bước 2:
Tiếp theo, kết nối dây VGA giữa laptop vào sản phẩm công nghệ chiếu. Chú ý cần cảnh giác cắm đúng đầu nối, đẩy mạnh vào zắc cắm và gặm khít. Lúc toá dây, bạn nên cầm phần phần đầu kéo ra, tránh không bẻ lên hoặc bẻ xuống phần dây cắm.
Cách nối vật dụng chiếu với laptop như cố gắng nào?
Bước 3:
Sau cùng hãy khởi động máy vi tính khi đang kết nối xong xuôi với đồ vật chiếu. Còn nếu như không nhận được tín hiệu, bạn hãy nhấn lại nút Auto Setup ở tinh chỉnh và điều khiển để lắp thêm chiếu dò lại biểu hiện từ đồ vật tính.
Xem thêm: 20 Năm 'Chìm Nổi' Của Thuận Kiều Plaza Vì Sao Hoang Phế
Bước 4:
Trên đấy là những lý giải và lời răn dạy cách kết nối máy vi tính với màn hình máy tính xách tay bàn cũng như là thiết bị chiếu khá đơn giản, mong muốn với những thông tin này đang giúp bạn cũng có thể thực hiện câu hỏi kết nối dễ ợt và không tốn vô số công sức.