Bạn đã lắp ráp Modem TP-Link mà lại vẫn ko vào được mạng. Và ai đang loay hoay không biết lý do tại sao? Hãy thuộc Fpttelecom24h.org tìm hiểu cách hạn chế lỗi Modem Wifi TP-Link không vào được mạng đơn giản, thành công xuất sắc 100% qua bài viết dưới trên đây nhé!

Hướng dẫn giải pháp khắc phục lỗi Modem Wifi TP-Link ko vào được mạng
Để fix lỗi modem TP-Link không vào được mạng, thì các bạn cần phải kiểm tra lại tình trạng vật lý của thiết bị cùng các thiết lập của nó.Bạn đang xem: Lỗi modem wifi tp-link
1. Khởi hễ lại Modem, Router vạc Wifi
Việc khởi đụng lại Modem, router phạt wifi sẽ giúp đỡ modem khởi cồn lại toàn bộ các tiến trình cần thiết và biết đâu bạn suôn sẻ sẽ gồm mạng trở lại. Đây là cách đơn giản, dễ triển khai và được rất nhiều người sử dụng áp dụng thịnh hành nhất, và cũng là bí quyết có công dụng khả quan nhất khi modem wifi bị lỗi.
Cách tiến hành như sau:
Bước 1: Đầu tiên, các bạn hãy tắt Modem và Router vạc wifi trong vòng 1 phútBước 2: Sau đó, tiến hành bật lại mối cung cấp Modem trước và chờ đợi khoảng 2 phút cho tới khi cáp nối ổn định và dấn được biểu lộ đèn sáng.Bước 3: tiếp theo đó, hãy bật lại máy TP-Link Router và chờ khoảng tầm 1 – 2 phút rồi kiểm soát modem wifi TP-Link đã truy vấn được mạng chưa nhé!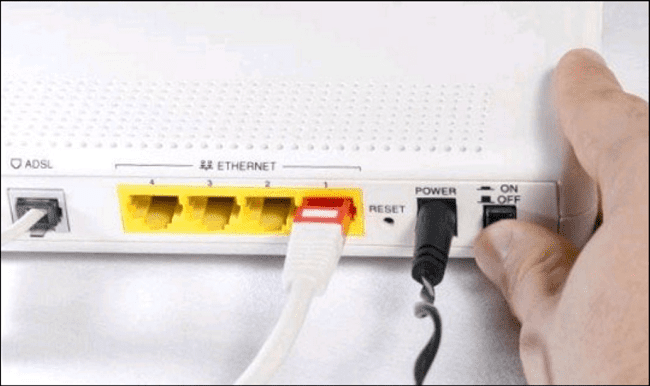
2. Kiểm tra cáp kết nối Modem
Đây là quy trình tuy bé dại nhưng thường rất quan trọng. Ở phía trên không chỉ cần kiểm tra xem những đầu dây vẫn được gặm đúng hay không mà còn bắt buộc xem đèn tín hiệu tất cả phát sáng hay không nếu đó là một ROUTER chứ không phải là Modem wifi chính.

3. Soát sổ Modem tất cả nóng hay không
Bản thân Modem wifi đã có tác dụng chịu nhiệt, nóng cực kỳ tốt nhưng với các nhiều loại modem thực hiện đã được vài năm rồi hoặc trong đk chật hẹp, chỗ lắp đặt không nhoáng khí thì năng lực cao sức nóng lượng bị tăng lên, tạo quá tải thì kỹ năng dẫn mang lại Modem Wifi bị lỗi là tương đối cao.
Cách chống tránh: Hãy bảo đảm an toàn lắp đặt Modem Wifi ở một nơi thông thoáng giúp thiết bị vận động tốt nhất. Bên cạnh ra, chúng ta cũng nên chăm bẵm đến việc vệ sinh cho Mode Wifi nhằm đề phòng những vấn đề bụi bờ rơi vào làm cho tắt khối hệ thống tản nhiệt, những ống thông khí của Modem.
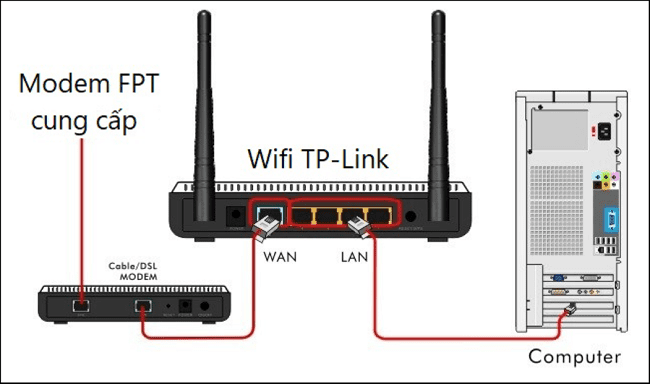
4. Soát sổ lại Anten và vị trí đặt Modem
Trước tiên, hãy bảo đảm rằng Modem của người tiêu dùng không bị ngăn chặn bởi những tín hiệu không dây, những vật sắt kẽm kim loại hay các loại sản phẩm nào tất cả chèn sóng, can thiệt vào sóng của bạn. Nếu bạn lắp để modem wifi sinh hoạt Đà Nẵng tại các vị trí có tác dụng nhiễu sóng cao cũng là vì sao gây ra nguy cơ modem wifi bị lỗi.
Bạn cũng cần bảo đảm Anten bên trên Mode nên đặt theo đúng chiều thuận nhất, trường hợp Modem gồm 2 anten thì chúng ta nên để 1 chiếc ngang + 1 chiếc dọc để bảo đảm an toàn tính tủ sóng của thiết bị.
5. Reset lại toàn bộ Modem
Nếu các cách bình chọn trên phía trên mà các bạn vẫn thể hạn chế và khắc phục được lỗi Modem Wifi TP-Link ko vào được mạng thì bạn hãy thực hiện Reset lại tổng thể Modem Wifi của bản thân đi và tùy chỉnh cấu hình lại như trường đoản cú đầu.
TL-WR841N , TL-WDR3500 , TL-WR743ND , TL-WR543G , TL-WR2543ND , Archer C50( V1 ) , TL-WDR4900 , TL-MR3420 , TL-WR941ND , TL-WR843N , TL-WR710N , TL-WDR4300 , TL-R402M , TL-WR541G , TL-R860 , TL-WR702N , TL-WR802N , TL-WR700N , TL-WR841HP , TL-WR340G , TL-WR1043ND , TL-WR1042ND , TL-WDR3600 , TL-WR542G , TL-WR842N , Archer C20( V1 ) , TL-WR940N , Archer C7( V1 V2 V3 ) , Archer C20i , TL-WR741ND , TL-WR740N , TL-WR840N , TL-WR841ND , TL-WR810N , TL-WR340GD , TL-WR720N , TL-WR843ND , TL-WR842ND , TL-MR3020 , Archer C5( V1.20 ) , Archer C2( V1 ) , TL-R460 , TL-MR3220 , TL-MR3040Nếu bạn cũng có thể truy cập internet bằng cách nối trực tiếp từ máy vi tính tới modem, nhưng tiếp đến bạn gồm thêm một router nữa vào mạng và hôm nay không thể truy cập được internet. Vậy, vui miệng thử các chiến thuật khắc phục sau đây.Bạn vẫn xem: Reset wifi tp-link không vào được mạng

Cách sửa lỗi không truy cấp được Internet sau khi kết nối Router hueni.edu.vn với Modem
Nội dung chính:
Phương pháp 1 : power Cycle Modem và Router
Phương pháp 2 : thay đổi kiểu kết nối WAN là Dynamic IP
Phương pháp 3 : Sao chép địa chỉ MAC
Phương pháp 4 : thế đổi địa chỉ IP LAN của Router
Phương pháp 1 : power Cycle Modem và Router
hueni.edu.vn hoàn toàn có thể Cắm và vận động với số đông các modem nhưng lại thỉnh thoảng chúng ta cần triển khai "Power Cycle" để thiết lập kết nối
1) Tắt modem cùng router, để đó khoảng 1 phút2) bật nguồn modem trước, đợi khoảng tầm 2 phút cho tới khi cáp nối ổn định và dìm được tín hiệu đèn của đèn internet3) quay lại bật hueni.edu.vn router lên4) ngóng 1 hoặc 2 phút với kiểm tra truy vấn internet dành được khôngNếu phương án này không thể sửa lỗi được vấn đề gặp phải, vui lòng tiếp tục thử các phương pháp khác dưới đây
Xin chú ý, power Cycle là điều quan trọng mỗi khi bạn thử ngừng 1 phương pháp
Phương pháp 2 : đổi khác kiểu liên kết WAN là Dynamic IP
Trước lúc bạn thiết lập hueni.edu.vn Router, nếu máy vi tính của bạn(Kết nối trực tiếp tới ADSL\\\\Cable modem) hoàn toàn có thể truy cập internet nhưng mà không đề xuất chạy thêm chương trình nào khác, vui mắt sử dụng Dynamic IP đến kiểu kết nối của WAN. hueni.edu.vn Router sử dụng chính sách Dynamic IP một biện pháp tự động, nếu như bạn không chuyển đổi thiết lập trước đó, thì có tạm dừng và qua các phương thức kế tiếp
Bước 1 : Mở trình ưng chuẩn web, nhập add IP LAN của router, khoác định là 192.168.1.1 hoặc 192.168.0.1 => Enter

Truy cập vào địa chỉ cửa hàng IP của Router
Lưu ý : nếu khách hàng không thể truy vấn được trang này, vui vẻ tham khảo bài bác Kiểm tra add IP hoặc thông số kỹ thuật lại địa chỉ cửa hàng IP
Bước 2 : Nhập username, Password để đăng nhập, là admin cho cả 2

Đăng nhập vàoadmin
Lưu ý :
1. Nếu các bạn nhận được thông tin là server error -401, thì có nghĩa là thông tin username cùng password ko đúng, nếu khách hàng đã quên, thì bạn phải Reset router về tùy chỉnh thiết lập mặc định ở trong nhà sản xuất
2.Bạn sẽ xem: Lỗi modem wifi tp-link
nếu không hiển thị trang đăng nhập, bạn vui tươi tham khảo bài nguyên nhân tôi chẳng thể đăng nhập vào trang cai quản tiện ích của hueni.edu.vn wireless router để kiểm soát vấn đềBước 3 : Click Network => WAN vào menu bên trái, núm đổi WAN Connection type là Dynamic IP với bấm Save để lưu lại lại

Thay đổi
WAN Connection type
Bước 4 : Đợi ít phút và đánh giá WAN part on the Status page, giả dụ thấy hiển thị địa chỉ IP(tương từ bỏ như hình dưới) thì có nghĩa là kết nối giữ lại Router cùng Modem đã được thiết lập

Kiểm trakết nối giữ Router và Modem đã được thiết lấp hay chưa
Bước 5 : Nếu địa chỉ cửa hàng IP vẫn tồn tại là 0.0.0.0 thì sung sướng thử phương pháp Power Cycle hoặc thực hiện cách thức tiếp theo "Clone the MAC address".
Phương pháp 3 : Sao chép add MAC
Một vài ba nhà hỗ trợ dịch vụ internet đã quản lý địa chỉ cửa hàng MAC của dòng sản phẩm tính trong lượt đầu truy cập internet trải qua Cable modem, nếu khách hàng có thêm 1 router trong mạng để liên kết internet thì nhà hỗ trợ sẽ không đồng ý, bởi đó, các bạn phải sử dụng tính năng MAC Address Cloner bên trên Router
1. Hãy chắc chắn là rằng các bạn đang kết nối Router hueni.edu.vn với máy vi tính mà máy vi tính đó đã được liên kết với Cable modem, đăng nhập vào trang quản lí lý, click Network-->MAC Clone bên phía tay trái
Sao chép địa chỉ MAC
2. Click Clone MAC Address, tính năng này vẫn sao chép add MAC của dòng sản phẩm tính từ địa chỉ WAN MAC của router
Nếu phương thức này vẫn ko thể làm việc được, vui mừng thử Power Cycle hoặc sang phương thức tiếp theo
Phương pháp 4 : thay đổi địa chỉ IPLAN của Router
Hầu không còn hueni.edu.vn router áp dụng 192.168.1.1 là showroom IP LAN mang định, nó hoàn toàn có thể xung bất chợt với IP gồm sẵn của ADSL modem, nếu cụ thì router sẽ không thể tiếp xúc được với modem với không thể truy cập internet. Để xử lý vấn đề, bọn họ cần rứa đổi showroom IP LAN của router để tránh xung bất chợt đó, ví dụ như : 192.168.2.1
Click Network =>LAN, sau đó thay đổi thành một địa chỉ cửa hàng IP không giống (ví dụ : 192.168.2.1), click "Save" để lưu lại
Thay đổi địa chỉ IP LAN của Router
Lưu ý : Sau khi chúng ta thay đổi địa chỉ cửa hàng IPLAN, thì vài ngày sau này các bạn phải dùng IP mới này để truy cập vào trang thống trị của router với thay mới một địa chỉ IP cho laptop của bạn
Wi
Fi phụ không có mạng vì nhiều tại sao như lỗi cài đặt, viên phát Wi
Fi xuất hiện vấn đề, bên mạng số lượng giới hạn băng thông,.. Khiến cho bạn đứng ngồi không yên vì không biết cách khắc phục? Vậy 13 lý do phổ trở nên và phương pháp xử lý đơn giản hueni.edu.vn đang tổng vừa lòng và đúc kết dưới đây để giúp đỡ bạn đã đạt được hướng xử lý hoàn hảo nhất. Mời bạn theo dõi!
13 vì sao và bí quyết xử lý Wi
Fi phụ không có mạng
1. 5 phương pháp khắc phục Wi
Fi không có mạng bởi vì lỗi cài đặt 1.1. Do thiết đặt sai bí quyết 1.2. Trùng địa chỉ IP hoặc trùng lớp mạng 1.3. Chưa tùy chỉnh IP tĩnh 1.4. Do thiết lập chế độ PPOE 1.5. Do địa chỉ MAC bị chặn2. 4 bí quyết khắc phục Wi
Fi không có mạng bởi lỗi viên phát 2.1. Viên phát bị rét 2.2. Cục phát sẽ cũ cho đến khi thay mới 2.3. Viên phát bị reset 2.4. Viên phát hoạt động lâu ngày ko khởi động lại3. 4 giải pháp khắc phục Wi
Fi không có mạng do những lỗi không giống 3.1. Vị dây cáp lỏng 3.2. Bởi vì anten để sai hướng 3.3. Vày vị trí đặt cục phát chưa phù hợp 3.4. Vày nhà mạng giới hạn băng thông
1. 5 cách khắc phục Wi
Fi không tồn tại mạng do lỗi tải đặt
Khi Wi
Fi phụ không liên kết mạng, ít nhiều người cần sử dụng sẽ nghĩ vấn khuyến nghị phát từ cục phát Router Wi
Fi bị hư hoặc vì lỗi rõ ràng từ nhà cung ứng mà bỏ quên lỗi quan trọng đặc biệt nhất đến từ việc tùy chỉnh sai setup Router Wi
Fi. Theo đó, một số nguyên nhân và bí quyết xử lý Wi
Fi không có mạng bởi lỗi cài đặt bạn cần thân thiết đó là:
1.1. Do cài đặt sai cách
1- Nguyên nhân: Mỗi đồ vật Router Wi
Fi đều sẽ sở hữu được quy trình tùy chỉnh riêng, cho nên nếu lắp ráp sai dây liên kết hoặc thiết lập sai kỹ thuật sẽ khiến Wi
Fi không thể liên kết mạng.
2- giải pháp khắc phục: Bạn chỉ cần thiết lập lại quá trình cài đặt khớp ứng với dòng Router Wi
Fi phụ nhiều người đang sử dụng như: Router Wi
Fi cắm dây, Router Wi
Fi thêm sim, Access Point,.... Để thuận tiện thiết lập thiết lập chính xác cho từng cái Router Wi
Fi, mời bạn xem thêm 6 cách thiết lập Router Wi
Fi đơn giản, gấp rút được hướng dẫn cụ thể bỏi hueni.edu.vn.
Wi
Fi phụ không có mạng do setup sai cách
1.2. Trùng showroom IP hoặc trùng lớp mạng
1- Nguyên nhân: Trùng showroom IP hoặc trùng lớp mạng là lỗi thiết lập cài đặt phổ biến khiến cho Wi
Fi phụ không liên kết mạng, thường xảy ra khi địa chỉ IP của Router Wi
Fi phụ với Router Wi
Fi chính setup giống như nhau hoặc thuộc cùng một lớp mạng theo vẻ ngoài chuẩn.
Trùng địa chỉ IP hoặc trùng lớp mạng cũng biến thành khiến Wi
Fi phụ ko thể kết nối mạng
Ví dụ: IP của Router Wi
Fi đó là 192.168.1.100 trùng lớp mạng cùng với IP router phụ là 192.168.1.50, hoặc 192.168.10.5 và 192.168.10.20 (cùng trực thuộc lớp C). Lúc đó, nếu như Router phụ setup hoạt động ở cơ chế chế độ AP (Access Point) hoặc static IP, mạng kết nối sẽ không bị hình ảnh hưởng. Nhưng lại nếu Router phụ vận động ở chế độ DHCP sẽ gây ra xung chợt và Wi
Fi phụ sẽ không truyền phân phát tín hiệu kết nối Internet được.
2- biện pháp khắc phục: Đối với sự việc này, chúng ta cũng có thể tham khảo hướng cách xử trí dưới đây:
Bước 1: Mở trình lưu ý web và đăng nhập thông tin tài khoản trên trang quản trị mạng hueni.edu.vn
Bước 2: Thiết lập thiết đặt theo 1 trong những 2 bối cảnh Router Wi
Fi phổ biến:
Fi màu xanh lá: Chọn “Mạng” → “Mạng LAN” tại menu phía bên trái → thay đổi địa chỉ cửa hàng IP Router Wi
Fi thành tùy chọn và ấn “Lưu”.
Giao diện màu xanh lá
Lưu lại địa chỉ cửa hàng IP
Giao diện Router Wi
Fi màu xanh lá cây lam: chọn mục “Nâng cao” → “Mạng” → “Mạng LAN” trên menu phía trái → Nhập IP Router Wi
Fi mới vào trường IP cùng ấn “Lưu”.
Trong mục Nâng cao, lựa chọn mạng LAN
Chọn mục nâng cấp và chọn mạng LAN với hình ảnh xanh sệt trưng
Giao diện người dùng mới
Sau khi cầm cố đổi showroom IP, bạn cần nhập địa chỉ IP Router Wi
Fi bắt đầu vào trình chăm sóc web để đăng nhập vào bộ định tuyến.
1.3. Chưa tùy chỉnh cấu hình IP tĩnh
1- Nguyên nhân: IP tĩnh là cấu hình thiết lập quan trọng giúp Router Wi
Fi phụ thuận tiện nhận tín hiệu từ Router Wi
Fi chủ yếu và không dội ngược biểu lộ trở về. Do đó, việc chưa được cấu hình thiết lập IP tĩnh sẽ khiến Router Wi
Fi phụ lộ diện một số trục trặc tương quan đến kết nối IP, làm cho tín hiệu truyền phân phát dội ngược về Wi
Fi chủ yếu dẫn mang đến không thể kết nối mạng.
2- bí quyết khắc phục: Để xung khắc phục triệu chứng Wi
Fi phụ không kết nối mạng, bạn có thể thiết lập IP tĩnh mang đến Router Wi
Fi theo 4 cách cơ phiên bản sau:
Fi phụ
Subnet Mask: 225.225.225.0Default Gateway: Địa chỉ IP của Router Wi
Fi chính
Primary DNS: DNS rất có thể để trống hoặc điền những DNS phổ biến như 1.1.1.1 hoặc 8.8.8.8Bước 5: Ấn chọn “Save” xác nhận tùy chỉnh thiết lập hoàn thành
Khi tùy chỉnh thiết lập IP Address, bạn không nên thiết lập trùng với địa chỉ cửa hàng IP của các thiết bị không giống trong khối hệ thống mạng.
Hướng dẫn cách tùy chỉnh thiết lập chế độ IP tĩnh đến Router Wi
Fi đơn giản nhất
1.4. Do cấu hình thiết lập chế độ PPOE
1- Nguyên nhân: Trong quá trình cài đặt, loại WAN tùy chỉnh sai ở cơ chế PPOE cũng là một trong những nguyên dẫn khiến Wi
Fi không tồn tại mạng.
2- phương pháp khắc phục: Để Wi
Fi có thể kết nối mạng trở lại, các bạn chỉ cần biến đổi chế độ WAN quý phái Dynamic IP cùng với quy trình biến hóa đơn giản sau:
Lưu ý: Để chất vấn chế độ setup đã chính xác hay chưa, chúng ta ấn lựa chọn mục “Status”, kế tiếp chọn “WAN” giúp xem thiết lập.
Chuyển đổi chính sách WAN thanh lịch Dynamic IP đối chọi giản
Kiểm tra WAN status
1.5. Do add MAC bị chặn
1- Nguyên nhân: bên trên thực tế, một số trong những nhà cung ứng dịch vụ Internet đã quản lý địa chỉ MAC máy tính xách tay trong lần đầu đăng nhập và truy cập Internet thông qua khối hệ thống Cable Modem. Bởi vì vậy, để bảo đảm an toàn đường truyền Internet luôn ổn định, nhà cung cấp sẽ không đồng ý cho bạn thiết lập thêm một Router Wi
Fi new trong mạng Internet, dẫn mang đến tình trạng Wi
Fi phụ không có mạng.
2- bí quyết khắc phục: Lúc này để Wi
Fi dễ dãi kết nối được mạng, chúng ta phải sử dụng tác dụng MAC bên trên Address Cloner bên trên Router để tùy chỉnh lại tải đặt. Biện pháp làm rõ ràng như sau:
Use custom MAC Address: Để điền tin tức MAC Address tùy chọn theo ý bạnBước 4: Ấn lựa chọn “Save” và chứng thực cài đặt
Sao chép MAC Address từ thứ tính
Đặt MAC Address tùy chỉnh
2. 4 giải pháp khắc phục Wi
Fi không có mạng vì lỗi cục phát
Bên cạnh lỗi khách quan vị cài đặt, các lỗi xuất phát từ cục phạt Wi
Fi cũng là lý do dẫn đến tình trạng Wi
Fi ko thể liên kết mạng. hueni.edu.vn vẫn đề cập đến bạn 4 tại sao và biện pháp phục lỗi Wi
Fi không tồn tại mạng vì lỗi viên phát thông dụng dưới đây:
2.1. Cục phát bị nóng
1- Nguyên nhân: Bộ phân phát Wi
Fi bị rét sẽ ảnh hưởng đến cpu điện tử và chất lượng phát sóng điện từ, khiến Wi
Fi phụ liên kết mạng yếu hơn, thậm chí mất liên kết mạng. Triệu chứng này chủ yếu xảy ra khi cỗ phát Wi
Fi vận động liên tục 24/24 với công suất lớn hoặc lỗ thoát nhiệt bị cản trở.
Cục phát chuyển động lâu ngày dễ bị nóng
2- phương pháp khắc phục: Để dễ dàng khắc phục vấn đề này, bạn có thể tham khảo các chiến thuật hữu ích sau:
Khởi đụng lại Router/Modem: Khi chạm tay trên Modem với cảm nhận ánh sáng trên Modem rất nóng, các bạn hãy khởi cồn lại Modem/Router bằng cách ấn vào nút ON/OFF và để máy phát WiFi ngủ ngơi khoảng 15 - 20 phút trước khi bật lại.Tắt Modem lúc không sử dụng: Modem Wi
Fi hoạt động liên tục cùng không được làm việc sẽ khiến cho Modem không có đủ thời hạn để tản nhiệt độ và điều hòa lại sức nóng độ. Việc tắt Modem lúc không sử dụng vừa giúp bớt thiểu triệu chứng quá download nhiệt vừa tiết kiệm chi phí tối đa điện năng tiêu thụ.Kiểm tra vị trí cục phát: các bạn cần hạn chế đặt Modem Wi
Fi gần những thiết bị tỏa nhiệt độ lượng lớn tự động tính, laptop, tivi,... Tránh tình trạng cộng tận hưởng nhiệt khiến cho cục phát bị nóng.Đặt Wi
Fi tại địa điểm phù hợp: Việc xem xét đặt modem Wi
Fi tại phần đông vị trí thoáng mát, tinh giảm vật cản bao quanh hay ưu tiên kê Modem lên cao/ để đứng Modem sẽ giúp hơi nóng dễ dàng thoát ra và làm cho mát Modem.Sử dụng thiết bị làm cho mát Modem: bạn cũng có thể thiết kế kề bên bộ phân phát Wi
Fi một loại quạt bé dại hoặc miếng nhôm tản nhiệt chuyên sử dụng với kỹ năng làm mát tối ưu nhằm tăng năng suất tản nhiệt độ ở viên phát.Vệ sinh những khe tản sức nóng định kỳ: 3 - 6 mon là khoảng chừng thời gian phù hợp bạn nên dọn dẹp Modem để đảm bảo an toàn thiết bị tản nhiệt xuất sắc hơn và hạn chế những hư lỗi không xứng đáng có.
Cục phát chuyển động quá công suất, nhiệt lượng mập cũng là nguyên nhân cơ bản khiến Wi
Fi phụ không tồn tại mạng
2.2. Cục phát có từ lâu và mang đến lúc cố mới
1- Nguyên nhân: thực tế dù muốn hay không cục phân phát Wi
Fi sau thời hạn dài sử dụng cũng trở thành xảy ra nhiều vụ việc như: cục phát Wi
Fi ko vào điện, không kết nối được mạng, linh phụ kiện hao mòn,...
2- biện pháp khắc phục: Nếu phạt hiện cục phát Wi
Fi gặp mặt một trong những vấn đề trên, thì đã tới lúc bạn nên suy xét tìm download một Router Wi
Fi mới thay thế sửa chữa cho Router Wi
Fi cũ nhằm đảm bảo kết nối mạng bình ổn nhất.
Để tăng cấp Router Wi
Fi cũ, mời bạn tham khảo một số trong những sản phẩm Router Wi
Fi hueni.edu.vn chủ yếu hãng như Archer C64; Archer AX10; TL-WR844N,...
Archer C64 cùng với độ tủ sóng cao
2.3. Viên phát bị reset
1- Nguyên nhân: Mỗi nhà mạng di động đều sẽ có một số tùy chỉnh riêng về thông số kỹ thuật trong Modem họ cung ứng và vẫn tiến hành quản lý đường truyền tín hiệu dựa vào các thông số kỹ thuật này. Vấn đề bạn reset Modem Wi
Fi sẽ khiến các thông số kỹ thuật này không đủ và trở lại thông số modem Wi
Fi mang định chung của nhà sản xuất.
Nếu trong thừa trình tùy chỉnh lại mua đặt, bạn không ghi nhớ rõ và điền chính xác thông số modem, Router Wi
Fi sẽ không thể liên kết đến mặt đường truyền bộc lộ nhà mạng được nữa.
Reset Router Wi
Fi làm Wi
Fi phụ không có mạng
2- giải pháp khắc phục: Cách duy nhất nhằm khắc phục sự thế này đó là liên hệ cùng với nhà cung ứng thiết bị nhằm được cung cấp lại các thông số và điều hướng cài đặt lại từ đầu cục phát Wi
Fi:
Fi Viettel: contact đầu số 1800 81 19 nhằm được nhân viên Viettel hỗ trợ và cung cấp lại thông số kỹ thuật kỹ thuật vào Modem.Reset Wi
Fi VNPT: 1800 11 66 là tổng đài cung ứng dịch vụ, âu yếm khách mặt hàng của VNPT và chúng ta có thể liên hệ bất kể lúc nào.Reset Wi
Fi FPT: Kết nối tổng đài 1900 66 00 cùng ấn phím 2 để gặp mặt kỹ thuật viên FPT cung ứng và phía dẫn giải pháp reset nhanh chóng.Reset Wi
Fi SCTV: contact tổng đài 1900 18 78 cùng với dịch vụ hỗ trợ 24/24, nhân viên support tổng đài đang hướng dẫn chúng ta cách reset bỏ ra tiết.
Liên hệ với nhà cung cấp
2.4. Viên phát hoạt động lâu ngày không khởi rượu cồn lại
1- Nguyên nhân: cỗ phát Wi
Fi vận động lâu ngày sẽ dẫn mang đến tình trạng đầy bộ lưu trữ và tất yêu tự cập nhập những tính năng nâng cao từ bên mạng, để cho Wi
Fi ko thể kết nối mạng.
2- giải pháp khắc phục: bí quyết xử lý đơn giản và dễ dàng nhất là tùy chỉnh thiết lập Power Cycle Modem cùng Router:
Bước 1: Tắt tất cả các Modem/ Router bao gồm và Router phụ với đợi khoảng 1 phútBước 2: Bật nguồn Modem/ Router WiFi thiết yếu và đợi khoảng chừng 2 phút để cáp nối tùy chỉnh ổn định và nhận tín hiệu đèn của InternetBước 3: Bật mối cung cấp Router phụBước 4: chờ 1 - 2 phút và soát sổ lại kết nối truy cập Internet đã có được không.
3. 4 biện pháp khắc phục Wi
Fi không tồn tại mạng do những lỗi khác
Nếu các phương án trên vẫn cần yếu khắc phục chứng trạng Wi
Fi không có mạng, có thể cục Wi
Fi phụ gặp mặt các lỗi khác. Bạn hãy đọc và thử nghiệm 4 phương pháp sau.
3.1. Bởi vì dây cáp lỏng
1- Nguyên nhân: Trong quá trình lắp đặt, nếu dây sạc cáp bị lỏng., không hợp với nguồn nối ở viên phát sẽ khiến cho mạng của cục phát Wi
Fi ko thể truy vấn được.
2- giải pháp khắc phục: cách xử lý vấn đề này cũng khá đơn giản, bạn chỉ việc kiểm tra lại và ấn duy trì giắc cắm chắc chắn rằng vào khớp nối là trả thành.
Wi
Fi phụ không kết nối mạng xảy ra khi dây cáp sạc không khớp với mối cung cấp nối
3.2. Bởi anten để sai hướng
1- Nguyên nhân: Việc đặt anten sai hướng sẽ khiến cho đường truyền dấu hiệu Wi
Fi đi lệch và cần yếu tiếp cận đến những thiết bị năng lượng điện tử cần liên kết Internet vào phạm vi thực hiện bạn mong muốn.
2- cách khắc phục: Theo lời khuyên từ nhà tiếp tế Router Wi
Fi
Fi truyền phát biểu hiện theo phương ngang mạnh mẽ nhất.Nếu sử dụng Router Wi
Fi bao gồm 2 anten: hãy tùy chỉnh hướng anten 1 râu phía lên trên và 1 râu hướng theo phương ngang giúp Router Wi
Fi phân phát tín hiệu tốt theo cả phương ngang cùng dọc.
Đặt anten theo cả phía ngang cùng dọc nhằm mục đích tối ưu phạm vi phân phát sóng
3.3. Bởi vì vị trí đặt viên phát chưa phù hợp lý
1- Nguyên nhân: cỗ phát Wi
Fi để ở các vị trí có nhiều vật cản, góc chết trong nhà, gần đồ vật kim loại hay khoanh vùng gần lò vi sóng, bếp từ sẽ ảnh hưởng đến đường truyền biểu đạt và khiến sóng Wi
Fi bị nhiễu, không kết nối mạng. Đây là đa số vị trí kêt nạp sóng Wi
Fi rất bạo phổi và tiêu hao không ít tốc độ truyền sóng của viên phát Wi
Fi.
2- bí quyết khắc phục: Cách tốt nhất để xử lý vấn đề này sẽ là đặt bộ phát Wi
Fi sinh sống những khu vực trung vai trung phong trên cao loáng mát, cách mặt khu đất từ 2 - 3m, đồng thời không xẩy ra ngăn biện pháp bởi các vật cản như tường nhà, cửa tủ, bê tông,... Giúp tín hiệu Wi
Fi tỏa gần như mọi hướng.
Đặt Router tại đoạn trung tâm
3.4. Do nhà mạng số lượng giới hạn băng thông
1- Nguyên nhân: Khi khẳng định nguyên nhân không hẳn do lỗi cục phát Wi
Fi giỏi thiết lập thiết lập sai, khả năng cao khiến cho Wi
Fi của khách hàng không gồm mạng hoàn toàn có thể là do băng thông bị số lượng giới hạn gói cước từ công ty mạng.
2- giải pháp khắc phục: Với vụ việc này, bạn chỉ cần liên hệ với công ty internet và tăng cấp gói mạng băng thông là được. ở bên cạnh đó, các bạn cũng đề xuất hạn chế liên kết mạng với những thiết bị không quan trọng hoặc các ứng dụng/phần mượt chưa áp dụng đến như Youtube, Facebook,... để tiết kiệm tối nhiều lưu lượng Wi
Fi cho các chuyển động thực sự quan lại trọng.
Trên đây là 13 lý do và phương pháp khắc phục tình trạng Wi
Fi phụ không có mạng 1-1 giản, hiệu quả tại nhà mà lại hueni.edu.vn sẽ tổng hợp và chia sẻ đến bạn. Có không ít nguyên nhân khiến Wi
Fi phụ không kết nối mạng, bởi vậy chúng ta cần căn cứ trên vệt hiệu nhận biết và tình trạng Wi
Fi để sở hữu hướng xử lý phù hợp nhất.
Xem thêm: Argan là gì? mua tinh dầu argan nguyên chất mua ở đâu mua tinh dầu argan nguyên chất ở đâu
Nếu còn ngẫu nhiên thắc mắc nào bắt buộc giải đáp, chúng ta đừng quên tương tác với hueni.edu.vn để được tư vấn và hỗ trợ cực tốt nhé.