Từ Firefox 57 trở đi, Cáo lửa bên Mozilla vẫn trải qua 1 cuộc "đại tu", thay đổi trình thông qua đa tiến trình với thi công tối giản và tốc độ cao hơn các lần so với các phiên bản cũ.
Bạn đang xem: Tăng tốc firefox nhanh gấp 10 lần
Tuy nhiên, vấn đề này cũng có nghĩa là rất các thủ thuật rất là hay ho trước kia để tăng tốc trình chăm bẵm không còn hoạt động nữa. Tin tốt là Quantrimang.com đã gồm một loạt những tips mới thay thế và đã hướng dẫn bạn cách làm cho ngay bây giờ.
So với những thế hệ trước, Firefox đã nhanh hơn các nhưng nếu như biết “vọc” một ít bạn vẫn rất có thể khiến cho vận tốc của trình duyệt của bản thân mình nhanh gấp đôi chỉ vào 5 phút và túi tiền là… ko gì cả. Thuộc theo dõi nhé!
Mục lục
6. Thiết đặt một số add-on phụ trợ1. Luôn cập nhật phiên bạn dạng mới nhất mang lại trình duyệt
Một trong những điều rất đặc biệt là trình duyệt của doanh nghiệp có thường xuyên được cập nhật hay không. Lý do chính vì các đơn vị phát triển luôn cố gắng nâng cấp Firefox, nhất là khả năng bảo vệ tốc độ trong những lúc hoạt động. Do vậy, hãy luôn chạy trình để mắt tới với phiên bạn dạng mới nhất để tăng tốc Firefox.
Tham khảo Cách cập nhật Firefox lên bản mới tuyệt nhất tại đây
2. Tăng hoặc giảm số lượng giới hạn xử lý nội dung
Kể từ lúc tích hợp khả năng đa quy trình trong Firefox, số tab/tiến trình khoác định rất có thể sử dụng được nguyên lý là 4, hiện tại ở bản cập nhật mới nhất được tăng thêm là 8. Tuy vậy nếu bạn sử dụng một chiếc máy tính xách tay hơi cũ, hãy giảm con số tiến trình này xuống thấp rộng để phù hợp với sản phẩm công nghệ của mình.
Cách làm cho như sau:
Bước 1: Tại bối cảnh trình coi ngó Firefox, họ nhấn vào biểu tượng 3 lốt gạch ngang ở góc trên cùng mặt phải màn hình và click vào Tùy chọn (Option).
Nhấn vào biểu tượng 3 vết gạch ngang và lựa chọn Tùy lựa chọn (Option).Bước 2: tại thanh menu bên trái, chúng ta chọn Tổng quát (Advanced), cuộn xuống tìm phần Hiệu suất (Performance)
Ở tổng quát (Advanced), cuộn xuống search phần công suất (Performance)Bước 3: vứt tích chọn ô Sử dụng chế độ tăng tốc phần cứng khi khả dụng (Use hardware acceleration when available).
Bước 4: Ở phần Giới hạn xử lý nội dung, chúng ta kích vào mũi tên xuống ∨ và chuyển đổi giá trị số tiến trình hoàn toàn có thể xử lý từ 1 mang đến 8.
Thay đổi quý hiếm số tiến trình rất có thể xử lý3. Vô hiệu hóa đa tiến trình
Firefox Quantum có phong cách thiết kế để tăng vận tốc duyệt web bằng phương pháp biến trình duyệt quen thuộc của Mozilla thành một dụng cụ duyệt web đa tiến trình y hệt như Chrome. Vấn đề này cũng có ích với khá nhiều người dùng, tuy nhiên vẫn bao gồm những review là Firefox chậm trễ hơn.
Nguyên bởi vì của vấn đề này có thể là vày PC của khách hàng không cách xử trí được những yêu mong đa tiến trình của Firefox. Vào trường đúng theo đó, bạn nên tắt kĩ năng này của trình phê duyệt đi. Bí quyết làm như sau:
Bước 1: Mở trình chu đáo Firefox, nhập nội dung sau vào thanh địa chỉ rồi nhận Enter.
about:config
Firefox sẽ chuyển ra chú ý nhưng hãy lặng tâm click chuột nút Tôi đồng ý rủi ro (I"ll be careful, I promise) nhằm tiếp tục.
Bước 2: Nhập vào thanh tìm kiếm kiếm mẫu lệnh:
browser.tabs.remote.autostartBước 3: Kích chuột buộc phải vào, chọn Bật/Tắt để đưa giá trị của lệnh này về False.
Chuyển lệnh browser.tabs.remote.autostart về false4. Vô hiệu hóa tính năng thu thập dữ liệu
Firefox vẫn tiếp tục thu thập dữ liệu về phong thái bạn thực hiện trình phê duyệt rồi gửi tài liệu đó đến những máy chủ của mình để cải thiện các tài năng trong trình duyệt. Đừng lo lắng, điều đó không tác động đến các quyền riêng rẽ tư của công ty khi áp dụng trình duyệt, tuy nhiên nó làm Firefox chậm rãi hơn.
Bạn rất có thể vô hiệu hóa công dụng này cùng với một vài nét chỉnh đối kháng giản.
Bước 1: Mở trình coi sóc Firefox, nhập nội dung sau vào thanh địa chỉ cửa hàng rồi nhấn Enter.
about:preferencesBước 2: trên thanh menu bên trái, chọn Riêng tư và Bảo mật (Privacy và Security), cuộn xuống kiếm tìm phần Thu thập cùng sử dụng tài liệu Firefox (Firefox Data Collection và Use).
Bước 3: vứt chọn toàn bộ các hộp trong phần này.
Bỏ chọn tất cả các vỏ hộp trong phần tích lũy và sử dụng dữ liệu FirefoxBước 4: Khởi hễ lại Firefox.
5. Tăng tốc độ cuộn trang
Nếu thường hiểu tài liệu nhiều năm trực tuyến, bạn có thể thấy rằng việc cuộn trang chậm rãi hơn do trình chăm sóc đang cố gắng theo kịp vận tốc cuộn đồ dùng lý của chúng ta và bị số lượng giới hạn trong thiết lập cuộn trang vị trình chăm nom đặt ra.
Truy cập vào Yet Another Smooth Scrolling WE (YASS), một extension tương tích cùng với Quantum, chất nhận được bạn kiểm soát và điều chỉnh cuộn trang phù hợp với vận tốc của mình. Bạn có thể thay đổi độ mượt, kích thước di chuyển và quan trọng đặc biệt trong những trang web dài, tăng speed theo khả năng dịch chuyển để có thể cuộn dài thêm hơn nữa khi cuộn nhanh hơn.
6. Cài đặt một số add-on phụ trợ
Tiện ích tự động Tab Discard
Rất các tiện ích tiện lợi đã trở yêu cầu thừa thãi khi Firefox thay đổi Quantum, nhưng Auto Tab Discard lại chuyển động rất giỏi kể cả khi chuyển sang phiên phiên bản mới.
Add-on này được cho phép người dùng tùy chỉnh cấu hình quy tắc tự động hủy các tab trình lưu ý đang mở. Nó không đóng những tab, chỉ tạm chấm dứt các tab để chúng không áp dụng bộ nhớ. Nếu còn muốn kích hoạt một số tab nhất quyết để lúc nào thì cũng hoạt động, bạn cũng có thể thêm nó vào list trắng.
Để sử dụng tự động hóa Tab Discard, ta có tác dụng như sau:
Bước 1: Thêm tự động Tab Discard vào Firefox.
Tăng tốc Firefox bằng tự động hóa Tab DiscardBước 2: Tại hình ảnh trình để mắt Firefox, bấm vào biểu tượng 3 vết gạch ngang ở góc cạnh trên cùng bên phải cửa sổ và click vào Tiện ích (Extensions) nhằm vào trang quản lý tiện ích.
Bước 3: Tại thanh menu mặt trái, bọn họ chọn Tiện ích mở rộng để theo dõi những tiện ích.
Chọn luôn thể ích mở rộng để theo dõi các tiện íchBước 4: Click vào Tùy chọn của Auto Tab Discard để làm việc. Chúng ta cũng có thể chỉ định các trang web tốt nhất định, cho vào danh sách đen để bọn chúng không hoạt động với auto Tab Discard.
Bạn cũng rất có thể trực tiếp nhấp chuột phải vào tab hoặc hình tượng tiện ích không ngừng mở rộng ngay bên trên trình phê duyệt để xem menu với toàn bộ các tùy chọn và sàng lọc cái bạn cần.
Sử dụng tiện thể ích auto Tab Discard nhằm tăng tốc FirefoxĐây là một tiện ích mở rộng bạn nên áp dụng để chăm nom web nhanh hơn.
Sử dụng u
Block Origin thay bởi vì Adblock
Adblock có thể là một tên tuổi lừng danh nhất trong việc chặn quảng cáo, nhưng không có nghĩa đó là công cụ phù hợp nhất cùng với tất cả người dùng. Nếu khách hàng đang thực hiện một chiếc laptop không trẻ trung và tràn trề sức khỏe thì Adblock rất có thể sẽ có tác dụng chậm năng suất Firefox vì sử dụng bộ lưu trữ không hiệu quả.
Thay vào đó, bạn nên sử dụng u
Block Origin. Đây là một công nắm chặn quảng cáo hiệu quả trên trình duyệt, được sử dụng như một giải pháp thay cố gắng cho Adblock vì tiêu hao ít CPU và cỗ nhớ, cho nên giúp Firefox chạy cấp tốc hơn. ứng dụng này rất có thể nạp, áp dụng hàng chục ngàn bộ lọc, bự hơn không hề ít so cùng với những quy định chặn quảng cáo hiện tại nay.
Block Origin thay vày Adblock
Cài đặt Speed Tweaks mang đến Firefox
Với số đông mọi trình duyệt, có một vài ba thủ thuật thông dụng để tăng tốc hiệu suất. Chúng ta có thể tự làm toàn bộ những điều ấy hoặc để một tiện ích mở rộng tiện dụng có tên Speed Tweaks chăm lo nó.
Hầu hết những trình duyệt đều phải có những thủ thuật một mực để tăng tốc năng suất sử dụng. Với Firefox, chúng ta cũng có thể tự tò mò những biện phát đó hoặc hãy để một app mở rộng có tên là speed Tweaks trợ giúp mình.
Cài đặt Speed Tweaks mang lại Firefox nhằm tăng tốc độ trình duyệt
Speed Tweaks bao gồm 1 số mẹo nhỏ sau, nên chọn lựa những tính năng bạn muốn sử dụng:
Chặn truyền bá theo mang địnhGiải quyết những vấn đề tương quan đến DNSChặn tất cả các hình hình ảnh được load theo mang địnhTăng tốc độ hiển thị trong những lúc cuộn trang Sử dụng phiên bản di hễ của trang webHủy các tab không hoạt động để tiết kiệm chi phí bộ nhớXóa bộ nhớ lưu trữ cache của trình duyệtĐây là giải pháp khắc phục nhanh chóng và dễ dàng giúp trình duyệt nhanh hơn, bạn cũng có thể bật và tắt ngẫu nhiên cài đặt nào khi muốn.
7. Tắt thương mại & dịch vụ trợ năng
Rất nhiều người tiêu dùng đã report một số sự việc chậm khi thực hiện Firefox Quantum với số đông triệu chứng không giống nhau như rò rỉ cỗ nhớ… Trong một vài trường hợp, nhưng chưa phải tất cả, nó rất có thể do một lỗi tương quan đến Firefox Accessibility Services.
Các khắc phục là vô hiệu hóa hóa khả năng này, tất nhiên nếu khách hàng hoặc người tiêu dùng Firefox sử dụng khả năng này, bạn cũng có thể sử dụng trình để ý khác cho đến khi vụ việc được giải quyết.
Để tắt các tính năng trợ năng trong Firefox, bạn làm như sau:
Bước 1: tới menu setup và lựa chọn Tùy chọn.
Bước 2: trên thanh menu mặt trái, các bạn chọn Riêng tứ và bảo mật (Privacy & Security), cuộn xuống kiếm tìm phần Quyền hạn.
Bước 3: Tích chọn ô Ngăn chặn kĩ năng tiếp cận dịch vụ truy cập vào trình chăm bẵm của bạn (Prevent accessibility services from accessing your browser). Trình coi sóc yêu mong khởi hễ lại là xong.Tích chọn ô ngăn chặn kĩ năng tiếp cận dịch vụ truy cập vào trình săn sóc của bạn8. Vô hiệu hóa hóa tác dụng tăng tốc phần cứng
Tùy thuộc tình huống bạn chạm chán phải, chúng ta có thể bật hoặc tắt tăng speed phần cứng, vấn đề này sẽ quyết định việc Firefox Quantum thực hiện GPU để tăng tốc chu đáo web hay không.
Nói chung, nếu như khách hàng có một máy tính xách tay tương đối mới (đặc biệt nếu có GPU rời), vẫn là ưng ý để nhảy tăng tốc phần cứng. Nếu sử dụng một cái máy cũ rộng mà không có card hình ảnh rời, bài toán bật tăng tốc phần cứng rất có thể làm chậm trễ duyệt web bởi vì GPU vượt yếu để tiến hành tăng tốc phần cứng ham mê hợp.
Khi họ đã tích hoạt tài năng này trên các trình duyệt, bạn sẽ thấy rõ vận tốc sử dụng trót lọt tru hơn nhiều. Nhất là lúc thi đấu game hay truy cập vào những trang web có yêu cầu cao về khả năng đáp ứng nhu cầu đồ họa.
Để bật tắt tính năng tăng tốc độ phần cứng, chúng ta làm như sau:
Bước 1: Tới menu Cài đặt cùng chọn Tùy chọn (Options).
Nhấn vào biểu tượng 3 vệt gạch ngang và chọn Tùy lựa chọn (Option).Bước 2: tại thanh menu mặt trái, bọn họ chọn Tổng quát (Advanced), cuộn xuống kiếm tìm phần Hiệu suất (Performance)
Ở tổng thể (Advanced), cuộn xuống tìm kiếm phần hiệu suất (Performance)Để tróc nã cập chính sách Hardware Acceleration, bạn phải bỏ chọn hộp Sử dụng các setup về công suất được khuyến nghị (Use recommended performance settings) như hình trên.
Bước 3: chọn hoặc bỏ chọn ô Sử dụng cơ chế tăng tốc phần cứng lúc khả dụng (Use hardware acceleration when available) tùy ở trong vào trường hợp của bạn.
Sử dụng chính sách tăng tốc phần cứng lúc khả dụng tùy thuộc vào máy tính xách tay của bạn9. Loại bỏ hóa Firefox Animations
Tương trường đoản cú như cách chúng ta có thể tăng tốc máy tính xách tay Windows bằng phương pháp tắt ảnh động, bạn có thể tăng tốc Firefox bằng này. Để tắt ảnh động trong Firefox, làm theo quá trình như sau:
Bước 1: Mở trình chăm nom Firefox, nhập ngôn từ sau vào thanh địa chỉ cửa hàng rồi dìm Enter.
about:config
Firefox sẽ giới thiệu cảnh báo, im tâm bấm chuột nút Tôi chấp nhận rủi ro (I"ll be careful, I promise) để tiếp tục.
Bước 2: Nhập vào thanh kiếm tìm kiếm tự khóa animate.
Bước 3: Kích chuột bắt buộc vào, chọn Bật/Tắt để đặt quý hiếm cho toàn bộ các mục hiển thị là False. Thao tác này để giúp đỡ trải nghiệm chu đáo web của chúng ta nhanh hơn, tuy thế sẽ mất toàn bộ các hình ảnh động quyến rũ làm mang lại trình coi sóc trông tuyệt vời.
Chọn Bật/Tắt để tại vị giá trị cho toàn bộ các mục hiển thị là False10. Chạy Firefox ở cơ chế phân giải phải chăng (Mac)
Mẹo này chỉ dành riêng cho những người dùng Mac. Nó cho rằng hình hình ảnh siêu sắc đẹp nét có độ sắc nét cao của screen Apple Retina chưa phải lúc làm sao cũng vận động tốt cùng với Firefox, gây nên việc duyệt web chậm rãi hơn.
Cách xử lý tạm thời cho vấn đề này là sử dụng Firefox Quantum ở cơ chế có độ sắc nét thấp (rõ ràng không hẳn là chiến thuật lý tưởng trong thời hạn dài).
Để triển khai việc này, nhấp chuột phải vào biểu tượng ứng dụng Firefox cùng click vào Get Info. Trong hành lang cửa số Info, chọn hộp Open in Low Resolution để mở Firefox ở độ sắc nét thấp hơn. Nó sẽ thường xuyên mở ở độ phân giải thấp cho đến khi quăng quật chọn tùy chọn này.
11. Giải phóng cỗ nhớ
Nếu liên tiếp sử dụng Firefox cùng thấy nó chậm rì rì dần, chúng ta có thể giải phóng bộ nhớ để tăng tốc đến trình duyệt.
Để tiến hành việc này, bạn làm như sau:
Bước 1: Mở trình chuẩn y Firefox, nhập nội dung sau vào thanh địa chỉ rồi nhấn Enter.
about:memoryBước 2: bên trên trang tiếp theo, click vào Minimize memory usage dưới Free memory nhằm giải phóng bộ nhớ.
12. điều khiển một vài thiết đặt khác vào about:config
Bạn tất cả thể chuyển đổi các cài đặt phức tạp trong Firefox thông qua menu Configs. Ở các phương án trên, Quantrimang.com đã ra mắt một vài chỉnh sửa thiết yếu, nhưng lại nếu vẫn chưa được, hãy thử những đổi mới này xem gồm giúp trình duyệt vận động nhanh hơn hay không.
Sau khi truy vấn vào configs, bạn sửa đổi như sau:
Đổi quý giá của security.dialog_enable_delay thành 0Đổi quý hiếm của network.prefetch-next thành False (Chỉ trên những kết nối mạng internet chậm)Đổi cực hiếm của browser.newtabpage.activity-stream.feeds.telemetry thành falseĐổi quý hiếm của browser.newtabpage.activity-stream.telemetry thành falseĐổi quý giá của browser.ping-centre.telemetry thành falseĐổi quý giá của toolkit.telemetry.archive.enabled thành falseĐổi quý hiếm của toolkit.telemetry.bhrPing.enabled thành falseĐổi quý hiếm của toolkit.telemetry.enabled thành falseĐổi quý hiếm của toolkit.telemetry.first
Shutdown
Ping.enabled thành falseĐổi quý hiếm của toolkit.telemetry.hybrid
Content.enabled thành falseĐổi quý giá của toolkit.telemetry.new
Profile
Ping.enabled thành falseĐổi quý giá của toolkit.telemetry.reportingpolicy.first
Run thành falseĐổi quý giá của toolkit.telemetry.shutdown
Ping
Sender.enabled thành falseĐổi giá trị của toolkit.telemetry.unified thành falseĐổi quý giá của toolkit.telemetry.update
Ping.enabled thành false
Chú ý: Nếu phân biệt các mục vào trang about:config tác động tiêu cực cho trải nghiệm phê chuẩn web của bạn, hãy ngay chớp nhoáng hoàn nguyên các đổi khác này.
13. Làm mới Firefox
Nếu những điều chỉnh làm việc trên không đủ, hoặc trình lưu ý Firefox của chúng ta đang chuyển động do sử dụng liên tục, thì câu hỏi làm new Firefox có thể là một giải pháp hữu hiệu. Firefox được cho phép người dùng làm mới, thay đổi lại toàn bộ các thiết lập về cơ chế mặc định với xóa tài liệu bên thứ ba kiểu như các add-on. Để thực hiện làm mới, bạn tiến hành như sau:
Bước 1: Mở trình xem xét Firefox, nhập nội dung sau vào thanh showroom rồi dìm Enter:
about:supportBước 2: Click vào nút Làm mới Firefox sinh hoạt bên đề xuất và chứng thực thông báo làm mới.
Làm mới Firefox để trình xem xét chạy nhanh hơnBạn ko cần băn khoăn lo lắng vì thao tác làm việc này vẫn không xóa dữ liệu cá nhân của bạn như lịch sử dân tộc trình duyệt, mật khẩu, cookie, vết trang hoặc auto điền.
Bạn rất có thể sử dụng các thủ thuật dễ dàng nêu trên nhằm tăng tốc kinh nghiệm Firefox lúc trình duyệt của chúng ta bị chậm, hay ngay cả khi nó chạy bình thường, chúng ta có thể dùng các cách trên để triển khai Firefox nhanh hơn nữa.
Xem thêm: Bàn ghế cafe nhựa giả mây - ghế giả mây giá tốt t07/2023




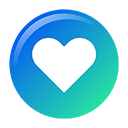
Tôi thử config như vậy bao gồm thấy cấp tốc hơn tuy nhiên lâu lâu nó bị treo khi gửi giữa các Tab thì phải. Ko biết gồm phải vày "nóng máy" do chạy nhanh quá tốt ko nữa.