Bài viết sau đây sẽ giới thiệu cho mình cách sinh sản hình xăm trên ảnh bằng phần mềm Adobe Photoshop. Như các bạn đã biết, thiết bị họa có thể giúp họ được những thứ: từ tổng quát ý tưởng, xây cất web, game, chỉnh sửa hình ảnh đẹp... Và tạo thành hình xăm là 1 trong những điều như vậy. Hình xăm bên trên cơ thể nói theo cách khác lên cá tính, bản lĩnh của nhân vật, hoặc chỉ là 1 trong trò chơi vui vẻ. Vậy làm thay nào để những hình xăm tự sản xuất trông như thật? Mời chúng ta đọc bài hướng dẫn tiếp sau đây của quản ngại Trị Mạng.
Bạn đang xem: Tạo hình xăm bằng photoshop
1. Sẵn sàng hình xăm
Bước thứ nhất là sẵn sàng hình xăm. Nếu hình xăm đã gồm nền trong veo thì chúng ta có thể bỏ qua cách này. Trường hợp không, đó là cách chúng ta cũng có thể xóa nền hình ảnh.
Xóa nền cho hình xămNếu muốn, chúng ta có thể làm mang lại mực có màu xanh lá cây đại dương bằng cách thêm lớp đậy (overlay) màu:
Nhấp đúp vào layer hình xăm.Chuyển đến Color Overlay.Nhấp vào hình chữ nhật màu với nhập màu các bạn muốn. Ví dụ lựa chọn #004242.Nhấp vào OK.Lớp lấp màu vào PhotoshopHình xăm của người sử dụng đã sẵn sàng. Tốt nhất có thể là giảm gọn hình ảnh để chỉ bao gồm nội dung chính, vấn đề này sẽ giúp quá trình tiếp theo dễ dãi thực hiện hơn. Xuất hình ảnh của chúng ta dưới dạng tệp tin PNG và đưa sang cách tiếp theo.
2. Đặt hình xăm vào đúng vị trí
Với hình xăm vẫn sẵn sàng, tiếng đây, chúng ta cũng có thể đặt nó ở bất cứ đâu bạn muốn mà không gặp rắc rối gì. Sau khi bạn thêm hình xăm, toàn bộ những gì sót lại là biến hóa kích thước làm sao để cho phù hợp.
Mở hình ảnh của các bạn trong Photoshop.Kéo với thả hình xăm sẽ xóa nền vào ảnh.Nhấn Ctrl + T trên keyboard để vào không tính tiền Transform (Cmd + T trên Mac).Chuyển đổi một layer trong Photoshop
Bây giờ, chúng ta có thể tự do di chuyển và chuyển đổi kích thước hình xăm. Khi địa điểm và size phù hợp, hãy có tác dụng cong hình xăm cho tới khi nó vừa vặn tuyệt vời và hoàn hảo nhất với người trong ảnh:
Chọn layer hình xăm.Chuyển mang đến menu Edit cùng nhấp vào Transform.Chọn Warp.Uốn cong hình xăm cho đến khi nó vừa vặn tuyệt vời và hoàn hảo nhất với tín đồ trong ảnh.Làm cong một layer trong PhotoshopNếu một mình tính năng Warp không tiến hành được nhiệm vụ, chúng ta có thể sử dụng các công cầm cố chuyển biến đổi như Perspective để cung ứng thêm.
Đừng lo hình xăm ông chồng lên áo quần hay đầu tóc. Khi đã đặt hình xăm đúng vào nơi chúng ta muốn, hãy chọn công nắm Eraser với xóa những phần bị chồng chéo.
Chọn layer hình xăm.Chọn chế độ Eraser bằng phương pháp nhấn E bên trên bàn phím.Đặt độ cứng của brush thành 90%.Phóng to ảnh và giảm kích thước cọ Eraser.Loại bỏ những phần ông chồng chéo.Xóa những phần bị hình xăm ông xã lên bởi PhotoshopBạn càng dành riêng nhiều sức lực lao động vào phần này, công dụng của các bạn sẽ càng tốt. Nếu ban đầu hình xăm không ông chồng lên bất kể thứ gì, thì chúng ta có thể bỏ qua cách này.
3. Mọi bước triển khai xong cuối cùng
Hình xăm đã có đặt vào vị trí, nhưng lại nó trông như thể một tấm miếng dán hơn là một trong những hình xăm. Để làm cho hình xăm trông thật hơn, bạn cần phải làm nó tệp với da. Một thủ thuật đơn giản để đạt được vấn đề đó là biến đổi blend mode với độ mờ của layer vào Photoshop:
Chọn layer hình xăm.Thay thay đổi Blend Mode thành Multiply.Giảm Opacity tính đến khi chúng ta thấy phù hợp. 50% là mức đầy đủ tốt.Thay đổi Blend Mode trong PhotoshopHình xăm không nhan sắc nét và rõ ràng như bên cạnh đời. Nhưng chúng ta có thể mô phỏng điều này bằng cơ chế Gaussian Blur trong Photoshop để triển khai cho hình xăm của bản thân trông như thật. Đây là bí quyết thực hiện:
Chọn layer hình xăm.Chuyển mang đến layer Filter và lựa chọn Blur.Bấm vào Gaussian Blur.Giảm bán kính mờ xuống khoảng tầm 0,5 px. Chỉ việc một chút mờ là đủ.Nhấp vào OK.Gaussian Blur trong PhotoshopMọi thao tác đã xong! Bây giờ, hình xăm của bạn trông thật đẹp. Hãy thử gửi kết quả cho đồng đội và xem họ bao gồm trần trồ với hình xăm mới của chúng ta không nhé!
Chủ đề: biện pháp ghép hình xăm bằng Photoshop: cách ghép hình xăm bởi Photoshop rất dễ dàng và luôn thể lợi. Bạn chỉ cần mở file hình yêu cầu chèn xăm, lựa chọn File - Place và cấu hình thiết lập kích thước theo ý muốn. Ngoại trừ ra, bạn cũng có thể chuyển hình xăm thành lớp hoàn hảo và sửa đổi tùy ý nhưng mà không làm ảnh hưởng đến hình hình ảnh gốc. Thực hiện Photoshop để ghép hình xăm sẽ giúp đỡ bạn tạo nên những bức ảnh xăm bắt mắt và tuyệt hảo hơn khi nào hết.
Cách ghép hình xăm lên ảnh bằng Photoshop như sau:Bước 1: Mở ảnh cần ghép hình xăm lên trong Adobe Photoshop.Bước 2: Chuột bắt buộc trên layer và chọn "Convert lớn Smart Object".Bước 3: lựa chọn File và chọn "Place Embedded" để chọn file hình xăm ý muốn ghép lên.Bước 4: dịch rời và thay đổi kích thước của hình xăm bởi công cầm "Transform" nếu đề xuất thiết.Bước 5: sinh sản một layer mask cho hình xăm và thực hiện công nuốm đổ màu để triển khai mịn những kết cấu sẵn tất cả và khiến cho hình xăm trông tự nhiên và thoải mái hơn.Bước 6: bạn có thể thay đổi ánh sáng, màu sắc và nhan sắc thái của hình xăm bằng những tính năng của Adobe Photoshop để tạo ra hiệu ứng tương xứng với ảnh.Sau khi trả tất quá trình trên, bạn cũng có thể lưu lại hình ảnh đã ghép hình xăm để thực hiện hoặc in ra.

Để sử dụng action ghép hình xăm bằng Photoshop, có tác dụng theo quá trình sau:Bước 1: Tải action Instant Tattoo về lắp thêm tính.Bước 2: Mở Photoshop và lựa chọn File > xuất hiện để mở hình ảnh cần ghép hình xăm.Bước 3: lựa chọn Window > Actions để open sổ Actions.Bước 4: click chuột phải trên Actions và chọn Load Actions.Bước 5: Tìm tệp tin Instant Tattoo.atn cùng nhấn OK để tải kích hoạt lên.Bước 6: chọn một layer trong hình ảnh và nhấp chuột trái để khắc ghi layer.Bước 7: chọn một action trong danh sách Actions với nhấp vào nút Play để chạy action.Bước 8: lựa chọn file ảnh xăm cùng nhấn OK để ghép vào hình ảnh chính.Bước 9: Điều chỉnh địa điểm và kích cỡ của hình xăm, sử dụng những công chũm như Move và Transform.Bước 10: Lưu hình ảnh đã sửa đổi bằng phương pháp chọn tệp tin > Save As cùng nhập tên tệp tin mới.
Để chèn hình xăm vào ảnh bằng Photoshop, chúng ta có thể làm theo các bước sau đây:Bước 1: Mở ảnh cần xăm hình bằng Photoshop.Bước 2: chọn File và lựa chọn Place Embedded, sau đó chọn tệp tin hình xăm buộc phải chèn.Bước 3: thực hiện công cụ sửa đổi vị trí và size của hình xăm để về tối ưu hóa vị trí trên ảnh.Bước 4: chọn layer hình xăm và chọn Convert lớn Smart Object để áp dụng tính năng sửa đổi linh hoạt của Smart Object.Bước 5: tùy chỉnh cấu hình độ mờ cùng độ nhìn trong suốt của hình xăm để tương xứng với hình ảnh gốc và đảm bảo an toàn tính thẩm mỹ và làm đẹp của hình xăm.Bước 6: Lưu cùng xuất ảnh sau khi đã dứt việc chèn hình xăm.
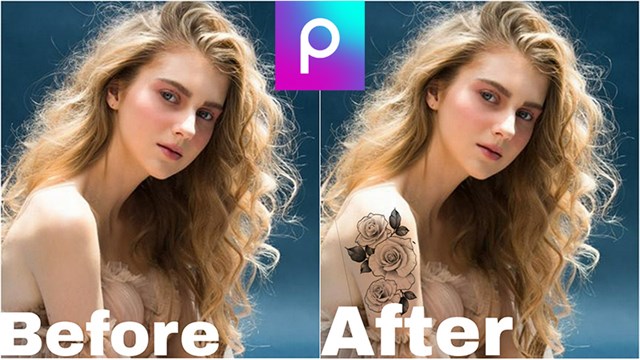
Hướng dẫn ghép hình xăm chuyên nghiệp hóa với Photoshop | Nguyễn Ngọc Trung
Bạn hâm mộ những hình xăm lạ mắt và sệt biệt? ví như vậy, hãy cho xem clip về ghép hình xăm hoàn hảo nhất này! chuyên viên ghép hình xăm để giúp đỡ bạn tạo thành một tác phẩm nghệ thuật thật đặc biệt và làm sử dụng rộng rãi mọi người. Bạn sẽ không thể rời mắt khỏi phong cảnh này đầy ma thuật với phép màu.
Cách ghép hình xăm đơn giản và dễ dàng và chỉnh chu bởi Photoshop
Hình xăm không hoàn hảo là vụ việc của bạn? Hãy đến xem đoạn clip này về sửa đổi hình xăm! chuyên viên chỉnh sửa hình xăm sẽ giúp bạn làm cho hình xăm của công ty trở yêu cầu tuyệt đẹp. Qua từng bước sửa đổi cẩn thận, các bạn sẽ được hoàn thành tác phẩm thẩm mỹ của mình. Xem đoạn clip này và mày mò cách hoàn thành xong hình xăm của người tiêu dùng ngay hôm nay!
Để chỉnh sửa kích thước hình xăm trên ảnh bằng Photoshop, làm theo công việc sau:Bước 1: Mở ảnh cần chỉnh sửa trong Photoshop.Bước 2: lựa chọn File - Place (hoặc lựa chọn File - xuất hiện nếu ảnh xăm đã bao gồm trong thư viện).Bước 3: lựa chọn file hình xăm tự thư mục lưu giữ trữ của chúng ta và thừa nhận Place.Bước 4: dịch chuyển hình xăm cho vị trí bạn muốn trên ảnh.Bước 5: Nhấp vào hình tượng căn giữa để chỉnh sửa vị trí của hình xăm bên trên ảnh.Bước 6: Chọn hình tượng kích thước cùng kéo các nút trên khung hình xăm nhằm tăng hoặc giảm kích thước của nó. Bạn có thể nhập giá trị kích cỡ mới vào các ô chiều rộng cùng chiều cao.Bước 7: dìm Enter để chấm dứt việc chỉnh sửa size hình xăm trên ảnh.Như vậy là chúng ta đã xong việc chỉnh sửa kích cỡ hình xăm trên ảnh thành công bình Photoshop.
Xem thêm: 'cụ giáo' kim soo hyun, diễn viên kim soo hyun

Trong Photoshop có rất nhiều công nạm và tính năng giúp ghép hình xăm lên hình ảnh một cách lập cập và dễ ợt như sau:1. áp dụng công nuốm Place để thêm hình xăm vào hình ảnh chính:- cách 1: Mở ảnh chính trong Photoshop.- cách 2: chọn File - Place để lựa chọn hình xăm buộc phải ghép vào ảnh.- cách 3: dịch chuyển và thay đổi kích thước hình xăm cho tương xứng với vị trí yêu cầu ghép.2. Chuyển hình xăm vào một trong những layer mới:- cách 1: Mở hình ảnh chính vào Photoshop.- cách 2: lựa chọn File - mở cửa để mở hình xăm bắt buộc ghép.- bước 3: Kéo hình xăm vào ảnh chính và lựa chọn "Create a new layer" để tạo thành một layer bắt đầu cho hình xăm.- cách 4: áp dụng công nắm Transformation để dịch chuyển và chuyển đổi kích thước hình xăm.3. Sử dụng kích hoạt Instant Tattoo để tự động ghép hình xăm vào ảnh:- cách 1: Mở hình ảnh chính trong Photoshop.- cách 2: chọn Window - Actions nhằm mở giải pháp Action.- bước 3: chọn Instant Tattoo cùng nhấn play để bước đầu thực hiện nay action.- cách 4: theo dõi các thông tin và tiến hành theo giải đáp để ngừng ghép hình xăm vào ảnh.Với những chính sách và nhân kiệt trên, câu hỏi ghép hình xăm vào hình ảnh trong Photoshop đang trở nên thuận tiện và hối hả hơn lúc nào hết.