Thủ thuật ghép mặt trong photoshop đã mở ra từ lâu cùng đã trở đề nghị phổ biến, không chỉ là với phần đông nhà xây đắp đồ họa chuyên nghiệp mà nó còn dành cho tất cả những biết đến photoshop dù chuyên hay là không chuyên những làm được.

Với thủ pháp này khá là đơn giản dễ dàng nên chắc chắn chắn ai cũng sẽ cố gắng thực hiện khi bước đầu làm quen thuộc với photoshop. Điều cạnh tranh nhất nghỉ ngơi thủ thuật này đó đó là việc đồng hóa được màu domain authority giữa nhị khuôn mặt với nhau.
Do đó, trong nội dung bài viết này , shop chúng tôi sẽ phía dẫn bạn cách tiện lợi ghép khuôn mặt trong Photoshop chỉ vài click chuột đơn giản.
Bạn đang xem: Cách ghép mặt bằng photoshop


Mục lục chính
1 tiến hành ghép phương diện trong photoshopThực hiện tại ghép khía cạnh trong photoshop
Để triển khai việc ghép khía cạnh trong photoshop bạn cần tiến hành theo quá trình sau:
Bước 1: Mở hình hình ảnh mà bạn phải ghép mặt
Trong giao diện chủ yếu của photoshop bạn vào file >> Open sau đó chọn hình hình ảnh bạn ý muốn ghép mặt.
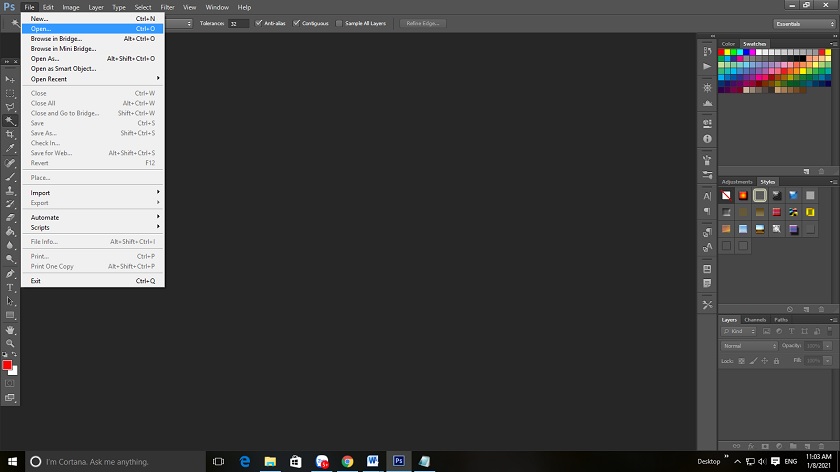
Bước 2: khu vực mặt
Bạn lựa chọn công Lasso Tool hoặc nhấn phím L để quanh vùng mặt
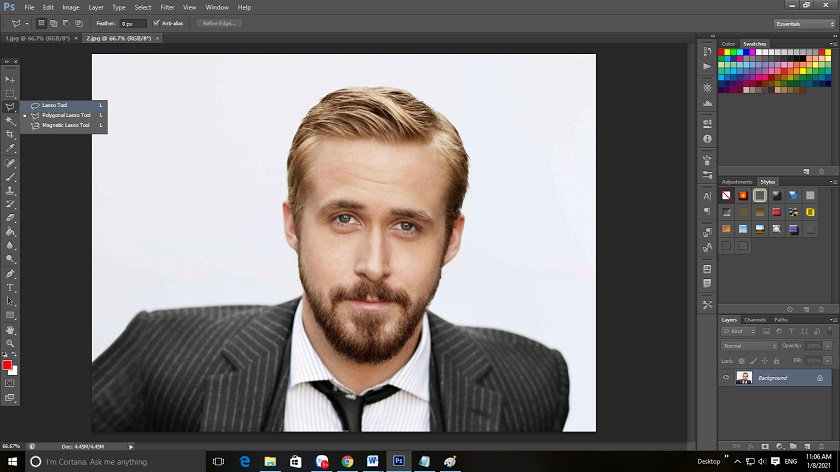
Bước 3: thực hiện cắt khoảng tầm mặt mà bạn muốn ghép.

Bước 4: Copy cùng Dán hình ảnh
Bước này các bạn sẽ copy khuôn khía cạnh mà chúng ta đã cắt đó thanh lịch bức ảnh mà bạn muốn ghép.
Thực hiện bằng cách nhấn Ctrl + C, kế tiếp nhấn Ctrl + V để copy paste vào bức hình ảnh ghép.

Bước 5: chuyển đổi kích thước hình ảnh
Sau kia bạn điều chỉnh Opacity ngơi nghỉ layer vừa copy sang xuống 1/2 (tùy nằm trong vào bạn có nhu cầu giảm xuống bao nhiêu) hoặc bạn có thể sử dụng công cụ không lấy phí Transform (nhấn Ctrl + T) để kiểm soát và điều chỉnh phần mặt đã cắt sao để cho khớp với vị trí mà bạn muốn ghép vào.
Khi bạn sử dụng rộng rãi với vị trí, hãy dìm Enter để hoàn tất địa chỉ của bạn. Điều này thực sự quan trọng. Nếu như bạn quên nhận Enter khi hoàn thành, vớ cả công việc trước kia của các bạn sẽ bị mất.
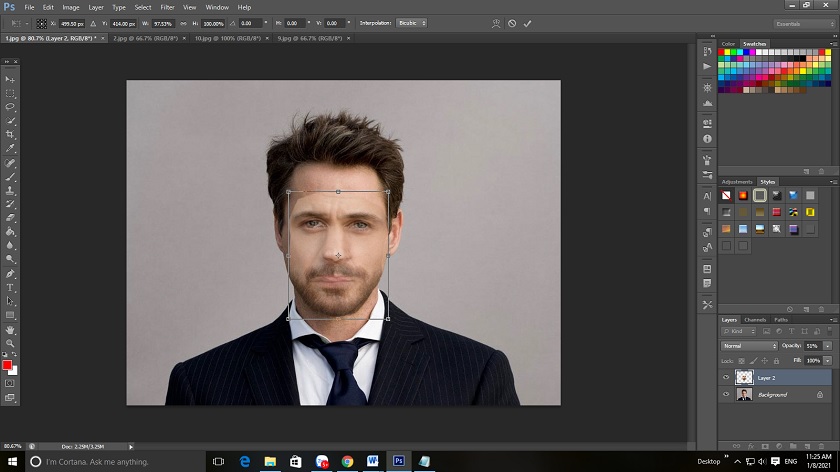
Bước 6: sao chép layer background của bạn
Sau khi bạn đã kiểm soát và điều chỉnh xong, cùng chỉnh lại Opacity lên 100% của layer mặt phẳng cắt đó, tiếp đó bạn sẽ tạo bản sao của Layer Background thừa nhận Ctrl + J để tạo bạn dạng sao và đóng layer background cội lại.
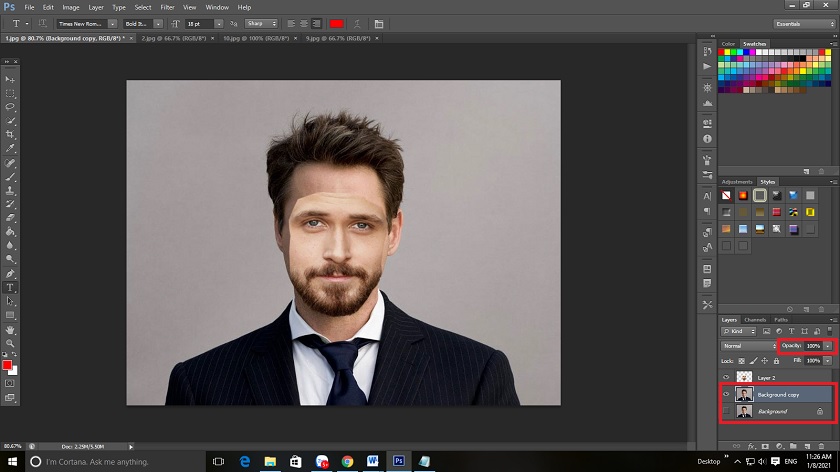
Bước 7: tạo nên sự chồng chéo nhẹ của khuôn phương diện với cơ thể
Bạn lựa chọn vào layer 1 (layer phương diện cắt) bằng cách nhấn Ctrl + layer 1, sao đó liên tiếp chọn biện pháp trên thanh mức sử dụng là Select > Modify > Contact
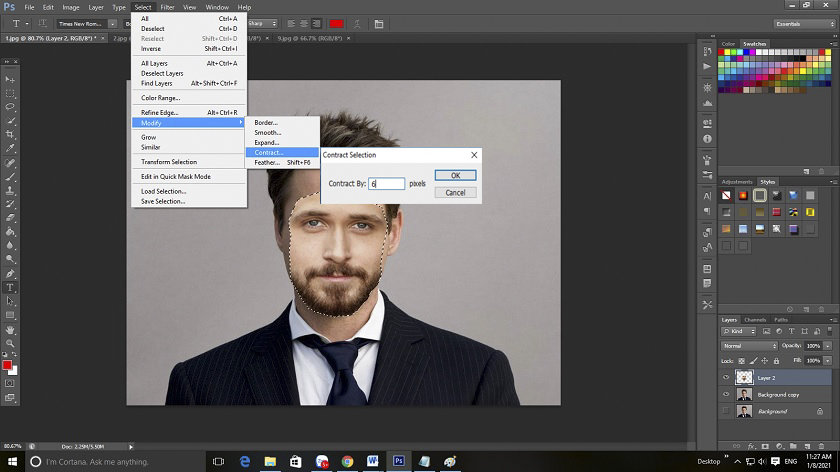
Bước 8: Xóa khuôn mặt khỏi lớp cơ thể
Tiếp đó các bạn chọn layer Background copy rồi dấn Backspace để triển khai trong suốt phần phương diện đã kiểm soát và điều chỉnh và giúp thấy phần. Nếu bạn muốn xem lại phần khuôn phương diện thì chúng ta cũng có thể nhấn vào hình tượng con đôi mắt của layer 1.
Bước 9: quăng quật vùng chọn
Bỏ vùng chọn bằng phương pháp nhấn tổng hợp phím Ctrl + D và chọn vào layer 1 với Background copy và một lúc bằng cách nhấn giữ phím Ctrl.
Bước 10: tự động hóa – Blend
Tiếp đó chúng ta vào chọn lọc Edit bên trên thanh công cụ: Edit >> tự động hóa – Blend layers
Bước 11: Trong vỏ hộp thoại tự động – Blend layers, vào bảng auto bạn kích vào tự động hóa – Blend layerr sau đó nhấn Ok.
Bước 12: chiêm ngưỡng và ngắm nhìn thành quả nhưng mình new thực hiện.
Làm cầm nào nhằm bạn đổi khác màu da trong Photoshop?
Có một trong những kỹ thuật chúng ta có thể sử dụng để biến đổi màu domain authority trong Photoshop. Trước tiên, công ty chúng tôi khuyên chúng ta nên sử dụng chức năng auto-blend và chọn các vùng được lưu lại tự nhiên bên trên khuôn mặt. Điều này làm cho sự pha trộn trông thoải mái và tự nhiên hơn ngay cả trong trường hợp các tông màu hoàn toàn có thể không khớp trả hảo.
Nếu các bạn cần biến hóa màu da khi ghép khuôn mặt Photoshop của mình, cố gắng vì tuân theo Bước 10 trong hướng dẫn, bạn có thể thử một trong số cách sau:
Đánh giá sự khác hoàn toàn về độ sáng và màu sắc của hai hình ảnh. Sau đó, thực hiện Hue , Saturation , Brightness và Layer Mask, bạn cũng có thể điều chỉnh từng chiếc một phương pháp độc lập cho tới khi có được tông màu ý muốn muốn.Một tùy chọn khác là thực hiện Selective màu sắc Mask. Kỹ thuật này áp dụng một lớp phương diện nạ để bảo vệ những vùng không cần điều chỉnh màu sắc. Nó thay đổi màu CMYK với RGB của các layer cho đến khi chúng khớp cùng với nhau.Phương pháp thứ tía là sử dụng tác dụng Curves cùng với Layer Mask để bảo đảm an toàn các khu vực không cần kiểm soát và điều chỉnh màu sắc.Trên đây là toàn bộ các bước để ghép mặt trong photoshop, mong muốn với trả lời trên các bạn sẽ có được hình ghép mặt chuẩn chỉnh và đẹp. Chúc các bạn thành công.
Photoshop (PTS) được nghe biết là công cụ chỉnh sửa hình hình ảnh mạnh mẽ nhất hiện nay trên sản phẩm công nghệ tính. Với Photoshop cùng kỹ năng sử dụng, bạn có thể tha hồ sáng tạo hình ảnh thậm chí trở nên những máy không thể trở thành sự thật.
Một một trong những thủ thuật sửa đổi hình ảnh thú vị độc nhất vô nhị đó chính là ghép khuôn mặt fan này sang tín đồ khác. Hieu
Mobile biến bây giờ có không ít công chũm làm được vấn đề đó với thao tác làm việc tự động, rất dễ dàng thực hiện. Tuy nhiên ảnh sau khi ghép sẽ không còn giống thật, dễ bị bạn xem phát hiện ra.
Để khắc phục điểm yếu kém trên tương tự như có một bức hình ảnh ghép mặt chân thật nhất, các bạn nên triển khai bằng Photoshop. Còn nếu như bạn không tự tín với khả năng của bản thân mình thì chỉ việc tham khảo nội dung bên dưới, Hieu
Mobile đã giải đáp rất chi tiết. Chỉ cần bỏ ra khoảng tầm 10 phút vừa tìm hiểu thêm vừa tuân theo chắc chắn bạn sẽ có một bức hình ảnh ghép mặt may mắn muốn.
Hướng dẫn ghép khía cạnh khuôn bạn bằng Photoshop
1. Chuẩn bị
Trước hết bạn cần chuẩn bị cho mình 2 thứ quan trọng nhất kia là:
Ảnh đề xuất ghépẢnh tất cả khuôn mặt buộc phải ghépNên chọn cả hai hầu hết là ảnh chân dung chất lượng cao, có kích cỡ tương đương và các chi tiết trên khuôn mặt càng rõ ràng thì càng dễ thực hiện. Trong khi sẽ tốt hơn giả dụ màu domain authority của 2 khuôn mặt tương đương nhau, chúng ta có thể chỉnh color bằng các ứng dụng trên smartphone rồi chuyển sang máy tính để thực hiện.
Dĩ nhiên trang bị tính của người sử dụng cần thiết đặt sẵn ứng dụng Photoshop, phiên bản Portable cũng được.
2. Thực hiện thực hiện
Bước 1: Khởi động ứng dụng Photoshop, bấm file > xuất hiện để chọn mở hình hình ảnh có khuôn mặt bắt buộc ghép. Thực hiện làm việc này 2 lần tương ứng 2 với hai hình ảnh đã chuẩn chỉnh bị.

Bước 2: trên hình ảnh người gồm khuôn mặt đề xuất ghép vừa thêm vào giao diện chỉnh sửa, bạn bấm chuột phải vào pháp luật thứ ba ngoài cùng > chọn chế độ Lasso Tool. Tiếp nối nhấn giữ chuột trái sau đó di chuyển để xác định khuôn mặt buộc phải tách.

Bước 3: sau thời điểm xác định kết thúc khuôn mặt yêu cầu tách, bấm tổng hợp phímCTRL + C hoặc Edit > Copy để sao chép.

Bước 4: chuyển sang hình hình ảnh cần ghép, bấm tổ hợp phímCTRL + V hoặc Edit > Paste cần dán khuôn mặt đang tách.

Bước 5: liên tiếp bấm tổng hợp phím CTRL + T hoặc Edit > free Transform tiếp nối điều chỉnh vị trí và kích thước của khuôn mặt sao cho phù hợp với hình ảnh cần ghép.
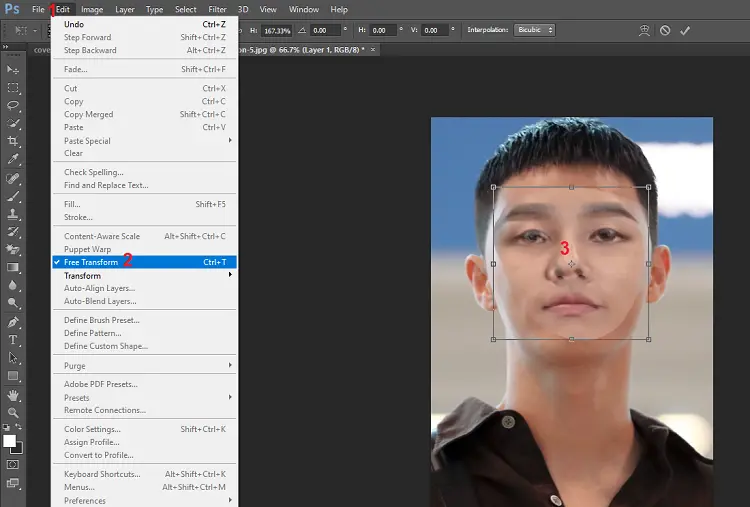
Tốt duy nhất là bạn điều chỉnh sau mang đến các chi tiết trên khuôn khía cạnh như mắt, mũi, môi, miệng… thân khuôn mặt đã tách và khuôn mặt bắt buộc ghép đúng địa điểm với nhau. Để hiệu quả hơn trước lúc thực hiện, bạn nên chỉnh độ mờ (Opacity) của khuôn mặt đã tách (Layer 1) về 40%.
Bước 6: sau thời điểm điều chỉnh xong, chúng ta hãy tăng mức độ mờ (Opacity) của khuôn phương diện đã bóc tách (Layer 1) lại 100%. Tiếp đến bấm vào trái vào công cụ trước tiên ngoài cùng Rectantgular Marquee Tool (M), ngay tiếp nối sẽ bao gồm một pop-up hiện tại ra các bạn hãy bấm Apply.
Sau đó đặt giá trị 5 pixels vào ô Contract By với bấm OK. Làm việc này giúp ảnh khuôn khía cạnh đã tách bóc được trùng với đường nét của khuôn phương diện trong hình ảnh cần ghép hơn.
Bước 9: chuyển sang ảnh cần ghép khuôn phương diện (Layer 0) tiếp đến bấm Delete. Mục tiêu là xóa khuôn mặt cũ.
Trong trường hợp ảnh cần ghép khuôn khía cạnh là Background thì bạn hãy nhấp lưu ban chượ trái vào hình tượng ổ khóa kế tiếp bấm OK để đổi thành Layer 0.Bước 10: sau khi hoàn tất cách 9, bạn hãy nhấp giữ phím CTRL tiếp đến nhấp lựa chọn vào khuôn phương diện đã tách (Layer 1) nhằm chọn cả 2 Layer.
Xem thêm: Trọn bộ sơ đồ kế toán theo thông tư 200, trọn bộ sơ đồ kế toán tổng hợp theo thông tư 200
Bước 11: Bấm Edit > Auto-Blend Layer. Trong pop-up vừa hiện, giữ nguyên mặc định các tùy chỉnh cấu hình và bấm OK.
Hướng dẫn hơi lâu năm nhưng nếu như bạn thực hiện tại vài lần vẫn dễ lưu giữ và cảm giác rất đơn giản thôi. Chúc chúng ta thành công!