Nếu bạn có một tủ chứa đồ DVD và gần đây đã cố gắng phát 1 trong các những bộ phim hoặc phim truyền hình dài tập yêu thích của mình trên PC Windows, bạn có thể đã gặp sự cố. Không phải tất cả các phiên bản Windows đều cung ứng đầu DVD gốc. Windows, bao gồm cả Windows 10 với 11, đã lựa chọn không trả phí cấp phép cho tác dụng DVD trong hệ quản lý điều hành và trình phát phương tiện đi lại của họ. Vị vậy, nếu như khách hàng đã sở hữu một PC có cài đặt sẵn ứng dụng phát DVD, có lẽ rằng bạn cần mày mò cách phân phát DVD trên những phiên phiên bản Windows sau này.
Bạn đang xem: Cách mở dvd trên máy tính
Liên quan đến vấn đề đó, vui lòng liên tiếp đọc để tò mò về những kỹ thuật phát lại PC DVD không giống nhau, bao gồm cách áp dụng đầu phạt DVD tốt nhất thế giới giành cho Windows. Vui lòng thường xuyên và mày mò mọi sản phẩm công nghệ về cách phạt DVD trên Windows không có biến chứng.
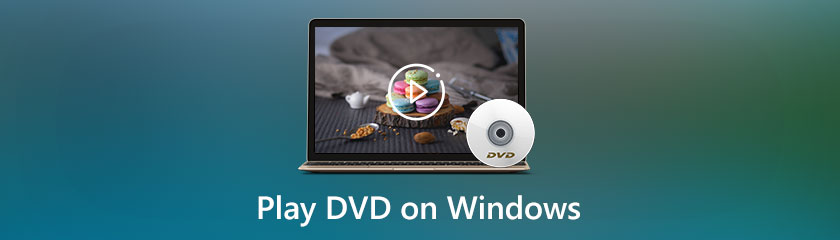
1. Tôi hoàn toàn có thể phát DVD trên Windows ko 2. Phạt DVD trong Windows truyền thông Player 3. Phân phát DVD trên Windows với Trình phân phát Blu-ray Any
MP4 4. Thắc mắc thường gặp gỡ về giải pháp phát DVD bên trên Windows
1. Tôi có thể phát DVD trên Windows không?
Có thể phạt DVD trên Windows của người tiêu dùng nếu bạn có Windows media Player xuất sắc. Quá trình này phù hợp, đặc biệt là cho Windows 7 và 10. Nói chung, trong cả đĩa CD hoặc DVD cũng có thể được sử dụng để có trải nghiệm xem đắm chìm. CD âm thanh, CD tài liệu và DVD dữ liệu chứa các tệp nhạc hoặc đoạn phim có thể được phạt trong Windows truyền thông media Player cũng phổ biến như CD phương tiện). Chúng ta có thể phát video CD hoặc VCD, tương tự với DVD nhưng lại có unique video phải chăng hơn.
Tuy nhiên, bản cập nhật mới nhất cho Windows 11 không cung cấp quy trình này. Ngày nay, bài toán phát DVD trên Windows 11 đã trở nên cấm. Cùng rất đó, cũng đều có một sự việc là Windows truyền thông Player của họ không phân phát DVD chủ yếu xác. Vày vậy, hãy cho chúng tôi biết hồ hết gì công ty chúng tôi có thể có tác dụng với nó bằng cách tìm hiểu công việc thích hợp để gia công theo để gia công cho quy trình thành công.
2. Làm phương pháp nào nhằm Windows truyền thông media Player vạc DVD?
Phát DVD trên máy tính xách tay Windows của bạn cũng có thể rất dễ ợt theo quá trình sau. Vui lòng đọc chúng một cách cẩn thận và làm theo chúng một cách bao gồm xác.
1.
Chèn đĩa DVD mong muốn vào ổ đĩa của thiết bị laptop của bạn.
2.
Thông thường, đĩa sẽ ban đầu phát từ bỏ động. Nếu nó ko phát hoặc nếu bạn muốn phát đĩa đang được gửi vào, hãy khởi chạy Trình nghe nhạc của windows với điều đào bới Trình phân phát Thư viện, nơi chúng ta cũng có thể chọn tên đĩa trong ngăn điều hướng.
3.
Chọn một tiêu đề DVD hoặc tên chương nếu bạn đã chèn.
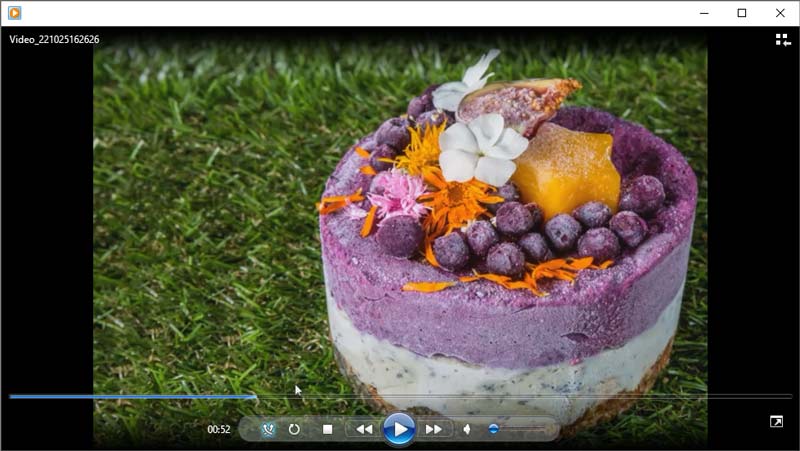
Đó là bởi chứng cho thấy việc phân phát DVD bằng Windows truyền thông media Player rất đơn giản dàng. Đảm bảo bạn tuân theo từng cách ở trên nhằm tránh bất kỳ sự xáo trộn nào trong quy trình. Phương diện khác, nếu như bạn nhận được thông báo cho biết máy tính của khách hàng thiếu codec. Ngoại trừ ra, do cần có bộ giải mã DVD nên rất hoàn toàn có thể bạn đang ráng phát, ghi hoặc đồng nhất hóa tệp nén bằng cách sử dụng một codec mà lại Windows hoặc Trình phân phát không bao hàm theo mặc định.
3. Phương pháp phát DVD trên Windows 11/10 bởi Trình phạt Blu-ray Any
MP4
Nếu chúng ta có một máy tính chứa Windows 11 và bạn có nhu cầu phát tủ đồ DVD của bản thân mình trên đó, thì chúng ta không phải lo ngại về tính không tương xứng của nó. Đó là chính vì chúng tôi có phần mềm tuyệt đối có thể có thể chấp nhận được chúng tôi phạt DVD trên Windows 10 cùng 11 với hóa học lượng tối đa và phát lại đúng mực các tập phim hoặc clip của bọn chúng tôi. Phần mềm chúng ta đang kể đến là phần mềm trông rất nổi bật Đầu phân phát Blu-ray Any
MP4. Nó là 1 trong những người đùa mà nhiều người tiêu dùng tin tưởng. Vày vậy, bọn họ hãy sử dụng tại sao đằng sau nó với xem những gì nó hoàn toàn có thể mang lại cho tất cả những người dùng. Quanh đó ra, hãy để shop chúng tôi xem làm vắt nào bạn có thể sử dụng nó một biện pháp dễ dàng.
◆ Nó phát những tệp hình hình ảnh Blu-ray, DVD cùng ISO không giống nhau.
◆ Phát video clip 4K và 1080p HD với khả năng phát lại mượt mà.
◆ có sẵn codec video H.265.
◆ Mượt và tương xứng với Windows 7, 8, 10 với 11.
1.
Cần đề nghị tải xuống và cài đặt Any
MP4 Blu-ray bên trên PC của bạn. Chúng ta có thể tải xuống bằng những liên kết bên dưới. Sau đó, chúng ta cũng có thể trực tiếp cài đặt nó bên trên thiết bị của chính mình khi chúng tôi tiến hành.
sở hữu xuống miễn phí sở hữu xuống miễn tổn phí
2.
Kết nối bên phía ngoài Ổ đĩa Blu-ray hoặc DVD vào máy vi tính xách tay của chúng ta và để Blu-ray / DVD vào ổ đĩa. Kế tiếp nhấn vào mở đĩa để đưa đĩa Blu-ray/DVD vào phần mềm. Bạn cũng có thể tải Đĩa bằng cách nhấp vào Tập tin và sau đó mở đĩa.
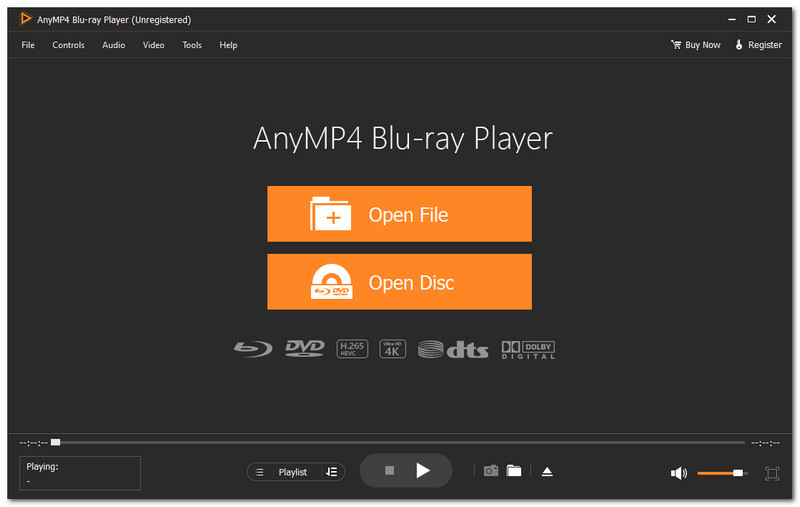
3.
Ở cách tiếp theo, giao diện menu đã hiển thị sau thời điểm tải. Chọn phiên bản âm thanh cùng phụ đề ưa chuộng của bạn, tiếp nối nhấp vào nghịch để bước đầu xem phim.
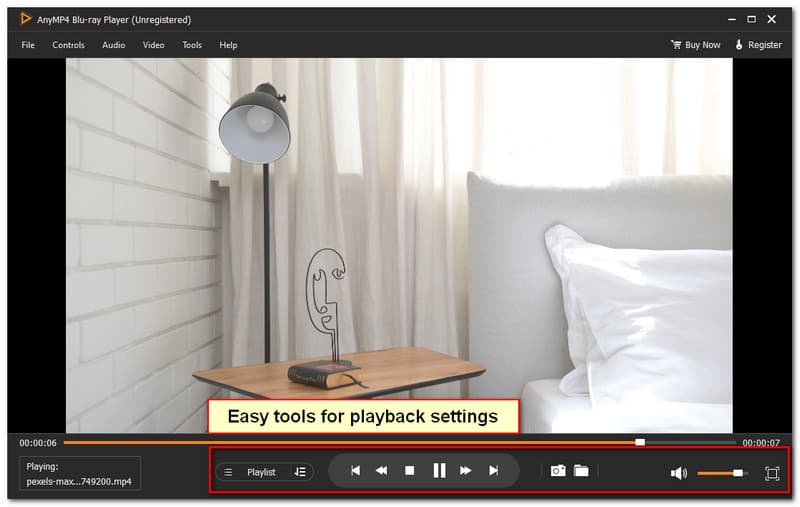
Với các bước đơn giản này vào việc áp dụng Trình phân phát Blu-ray Any
MP4, giờ đây bạn có thể xem các bộ phim truyền hình yêu mê say trên DVD trên những thiết bị Windows của mình. Trường đoản cú đó, bọn họ cũng có thể nhận thấy kỹ năng phát lại đáng kinh ngạc của Trình vạc Blu-ray Any
MP4. Đảm bảo tuân theo từng cụ thể ở trên để sở hữu trải nghiệm tuyệt đối hoàn hảo hơn khi phát cùng xem DVD của bạn trên Windows 11.
4. Câu hỏi thường gặp gỡ về biện pháp phát DVD bên trên Windows
Tại sao Windows media Player cần yếu phát DVD này vì chưng có vấn đề với bảo vệ phiên bản sao kỹ thuật số?
Nhiều bạn dùng report rằng Windows truyền thông Player của họ không thể vạc DVD này vị sự cụ bảo vệ bản sao nghệ thuật số thân ổ đĩa DVD, bộ lời giải và thẻ video clip của họ. Sự nuốm này thường xẩy ra và có thể gây trắc trở lớn cho chúng tôi khi phát DVD với xem các bộ phim truyền hình yêu phù hợp của bọn chúng tôi. Với đó, đấy là những điều đơn giản dễ dàng bạn yêu cầu làm để giảm bớt vấn đề. Trước tiên, bọn họ cần thiết đặt trình điều khiển mới nhất cho card màn hình của bạn. Nó đem về cho công ty chúng tôi hiệu suất thừa trội về tái phát DVD vào Windows. Từ bỏ đó, bạn có thể phát lại DVD sau khi cập nhật trình tinh chỉnh và điều khiển cho thẻ đoạn phim của mình với DVD.
VLC gồm phát DVD không với làm cách nào tôi có thể nhập DVD của bản thân mình vào đó?
VLC media Player là trình vạc đa phương tiện đi lại mạnh mẽ có thể phát nhạc cùng phim từ máy tính hoặc mạng gia đình của bạn, cũng giống như đĩa DVD, CD cùng đĩa Blu-ray. VLC media Player miễn phí, nhưng chúng ta luôn rất có thể đóng góp vào sự cải tiến và phát triển của nó. Về việc nhập, hãy có tác dụng theo công việc sau nhằm thực hiện. Đầu tiên, cài đặt và khởi chạy VLC. Sau đó, bên dưới Phương tiện, hãy chọn thay đổi / Lưu. Bây giờ, vui miệng chọn ổ đĩa DVD của bạn bằng cách nhấp vào Đĩa chuyển hướng. Có thể chấp nhận được nó tải. Bên cạnh ra, để biến hóa DVD sang MP4, chọn video clip - H. Trong Cấu hình, chọn 264 + MP3 hoặc MP4. Chúng ta phải lựa chọn điểm đến bằng cách nhấp vào ưng chuẩn qua , sau đó bấm Bắt đầu.
Bạn rất có thể phân biệt thân DVD cùng Blu-ray không?
Sự biệt lập giữa DVD cùng Blu-ray như vậy không phải là unique mà là dung lượng dữ liệu. Trường hợp phim đủ ngắn nhằm vừa với DVD (giới hạn 4,7 GB) có quality tốt, thì nó vẫn giống với đĩa Blu-ray. Về dung tích lưu trữ của tất cả hai đĩa, đĩa Blu-ray có dung tích lưu trữ lớn hơn đáng kể. Một đĩa DVD tiêu chuẩn chỉnh có 4,7 gigabyte dung tích lưu trữ. Điều này là đủ mang đến một cỗ phim. Giả dụ phim dài hơn hai giờ, các bạn sẽ cần hai đĩa DVD hoặc DVD nhị lớp có dung tích lưu trữ khoảng chừng 9GB. Phương diện khác, đĩa Blu-ray hai lớp hoàn toàn có thể chứa tới 50 GB dữ liệu.
Tại sao bọn họ cần phần mềm phía bên ngoài để phát DVD?
Mặc cho dù Windows truyền thông Player rất đơn giản dàng, tuy nhiên nó không thể phát tất cả các đĩa, bao hàm cả đĩa DVD-video và Blu-ray. Nó cũng không đơn giản dễ dàng hoặc thân mật và gần gũi với người tiêu dùng như những người chơi khác. Đối với hồ sơ, nhiều người tiêu dùng đang gặp mặt phải một số trong những lỗi trong quy trình. Vì đó, chúng ta nên có một đầu đĩa DVD miễn tổn phí linh hoạt hơn mang lại Windows. Đó là nguyên nhân tại sao bạn có thể sử dụng Trình vạc Blu-ray Any
MP4 để sở hữu trải nghiệm cực nhọc quên.
Phần kết luận
Với toàn bộ những chi tiết này, shop chúng tôi hy vọng các bạn hiểu quy trình phát DVD bởi Windows truyền thông Player nổi tiếng của Windows. Quanh đó ra, shop chúng tôi hy vọng bạn đã giải quyết được vấn đề phát DVD trên máy tính của bản thân bằng hệ điều hành và quản lý Windows 11. Bên cạnh ra, nội dung bài viết này là bằng chứng cho biết thêm Đầu vạc Blu-ray Any
MP4 sở hữu những tính năng đáng chú ý mà bạn cũng có thể thưởng thức khi xem phim bên trên DVD. Đảm bảo rằng các bạn sẽ sử dụng mọi nhân tài mà nó cung cấp bằng phương pháp tải xuống ứng dụng ngay bây giờ.
Tìm thấy vấn đề này hữu ích ko bạn?
413 Phiếu bầu



Cảm ơn vì đã cho chúng tôi biết!
Thêm từ Top
Seven
Reviews
Đầu phân phát Blu-ray Any
MP4
Giúp phát lại Blu-ray, DVD và video trên sản phẩm công nghệ tính thuận tiện hơn.


Dell, HP, Lenovo Thinkpad

Dell, HP

RAM, SSD, HDD, Pin, sạc
Hiện nay, ổ đĩa CD được trang bị ở phần nhiều tất cả những mẫu laptop, máy tính. Ổ đĩa CD có chức năng sao lưu lại dữ liệu, ghi chép với chạy dữ liệu giúp cho bạn lưu giữ, chuyển nhượng bàn giao dữ liệu.
Bạn muốn sử dụng ổ đĩa CD, bạn có nhu cầu biết cách mở ổ đĩa laptop để rất có thể ghi chép và dùng dữ liệu trên CD đối kháng giản, hối hả nhất. Hãy cùng hueni.edu.vn mày mò cách mở đĩa bên trên laptop.
Thông thường, đa phần cách mở đĩa cd trên máy tính xách tay đơn giản, bạn chỉ việc nhấn vào những nút trên ổ đĩa hoặc phím chức năng trên keyboard tùy trọn hoặc trên cả khay đĩa CD vào một số loại máy tính. Nếu như khách hàng không thể biện pháp mở ổ đĩa sản phẩm tính, hay những phím cứng không tồn tại sẵn, Windows hoặc không muốn phải bấm nút bao gồm sẵn còn cung cấp tính năng bật ổ đĩa với thao tác đơn giản được thực hiện trên windows.
Sử dụng ứng dụng thứ 3 để mở ổ đĩa laptop
Door Control
Door Control là ứng dụng mở đĩa cd trên laptop dùng để làm điều khiển cửa ngõ ra, cửa vào ổ CD/DVD trên trang bị tính. Chúng ta có thể sử dụng nó nhằm eject và đóng, mở ổ CD/DVD/ Blu-ray bằng các phím tắt thông qua các phím tắt 1-1 giản.

Mở ổ đĩa CD trên máy vi tính thông dụng
Tải Door Control về máy cùng cài bỏ lên trên máy tính của bạn. Sau khi cài đặt xong hãy chạy Door Control, chương trình phần mềm sẽ xuất hiện trên khay khối hệ thống trên thanh Taskbar.
Để kích hoạt phím tắt dùng để đóng cùng eject hệ thống, các bạn kích con chuột bên bắt buộc vào biểu tượng Door Cotrol bên trên khay hệ thống thông thường, rồi click chọn Hot Key để mở cửa sổ vỏ hộp thoại tin tức Door Control Hotkey.
Chọn một trong những các phím tắt được hiện trên hộp thoại Door Control Hotkey rồi click chọn OK thì bạn đã trả thành 1 cách mở đĩa trên laptop mà không bắt buộc bấm nút. Tuy vậy Door Control lại không thể thiết lập được ngơi nghỉ trên một số trong những dòng máy tính.
Nir
CMD
Nir
CMD tương tự như như Door Control, là ứng dụng để thay thế sửa chữa cách mở đĩa cd trên máy tính bằng bấm nút và áp dụng được trên toàn bộ các thiết bị thứ tính, điểm mà phần mềm trên hiện tại còn sẽ khiếm khuyết. Để triển khai cách mở đĩa cd trên máy vi tính bằng ứng dụng hãy thực hiện quá trình sau
Bước 1: Tải app Nir
CMD về máy và cài để lên máy tính
Bước 2: Mở tin tức Command Prompt bằng phương pháp nhập tự khóa CMD vào khung điền search trên Start menu rồi nhấn Enter.

Cách mở ổ đĩa máy tính xách tay không đề nghị bấm
Bước 3: Trên cửa sổ Command Prompt, bạn nhập cd C: rồi chọn nhấn Enter.
Bước 4: sau cùng copy và dán từng câu lệnh nhằm mở đĩa cd bên trên laptop, đóng ổ đĩa tiếp sau đây vào hành lang cửa số Command Prompt. Sau mỗi câu lệnh bạn phải nhấn Enter:
nircmd.exe cmdshortcutkey "~%folder.desktop%" "Close CDROM" "CTRL+SHIFT+C" cdrom close
nircmd.exe cmdshortcutkey "~$folder.desktop$" "Open CDROM" "CTRL+SHIFT+O" cdrom open
Và sau đó ngừng hoạt động sổ Command Prompt.
Từ sau khi cài đặt thì đi bạn có thể sử dụng phím tắt tổng hợp Ctrl + Shift + O nhằm mở ổ đĩa máy vi tính và áp dụng phím tắt Ctrl + Shift + C nhằm đóng lại khay ổ đĩa.
Cách mở ổ đĩa máy vi tính với tệp tin Explorer
Đây là bí quyết mở khay đĩa trên máy vi tính mà không yêu cầu dùng ứng dụng thứ 3, tuy vậy hơi nhiều năm dòng.
Bước 1: bạn đóng rất nhiều chương trình sẽ sử dụng liên quan ổ đĩa.
Bước 2: Mở file Explorer vào PC hoặc năm trong Start thường phía trong thanh tác vụ, ở góc cạnh dưới, phía trái màn hình. Danh sách ổ đĩa sẽ hiện ra theo mô hình dọc trong cột mặt trái. Nếu bạn muốn xem, tò mò một cách cụ thể hơn, nhấp vào "This PC" vào cột mặt trái, sau đó, cuộn xuống, cuộn lên và không ngừng mở rộng mục "Devices and Drives" (Thiết bị với ổ đĩa) bên nên cửa sổ.
Bước 3: Mở ổ đĩa Cd laptop ra. Ổ đĩa bạn muốn mở chúng gồm thể chuyển đổi tùy vào chữ cái brand name ổ đĩa được đặt tương ứng. Bạn cũng có thể nhận dạng những ổ đĩa khác nhau bằng tên và biểu tượng được gắn dựa vào nội dung đĩa, mặc dù cho là đĩa CD nhạc hay ứng dụng thì cũng trở nên được biểu thị bằng một hình tượng riêng biệt. Chúng ta cũng có thể thức hiện giải pháp mở ổ đĩa laptop theo 2 cách:

Hạn chế mở ổ đĩa CD trên máy tính bằng nút bấm
Nhấp đề xuất vào hình tượng ổ đĩa để xuất hiện thêm trình duy nhất 1 tác vụ. Lựa chọn "Eject" để bật, mở khay đĩa thoát ra khỏi ổ đĩa laptop.
Nếu bạn đang xem ổ đĩa từ bỏ mục "Devices & Drives" ở bên phải hành lang cửa số màn hình, hãy nhấp vào ổ đĩa nhằm tô sáng. Vào thanh tùy lựa chọn đầu cửa sổ, dưới tùy chọn "Drive Tools" sẽ hiển thị tác vụ "Manage" (Quản lý). Nhấp vào "Manage", tiếp nối chọn "Eject" từ bỏ trình đơn.
Cách mở ổ đĩa máy tính xách tay như cầm này hay mất khá nhiều thời gian.
Các bí quyết mở ổ đĩa máy tính còn rất đa dạng, chúng ta hoàn toàn hoàn toàn có thể sử dụng bất kỳ một cách nào để bảo đảm độ kết quả của việc triển khai thao tác lập cập với ổ địa. Chúng tôi khuyên các bạn nên áp dụng cách cài đặt phím tắt trường đoản cú windows để ngăn cản việc bấm nhiều vào nút mở làm việc cạnh của sản phẩm tính, giảm bớt việc nó bị hỏng, bị kẹt và mắc sinh sống trong khiến công tác mở ổ đĩa máy tính trở buộc phải vô nghĩa.
Xem thêm: Những Bức Tranh 3D Đẹp Nhất 6/2023, Tổng Hợp 100 Mẫu Tranh Kính 3D Đẹp Nhất 6/2023
hueni.edu.vn mong muốn rằng, những thông về kiểu cách mở ổ đĩa trên máy tính bằng những phần mềm ở trên để giúp bạn dùng ổ địa một cách hiệu quả. Chúc chúng ta thành công.