Laptop không sở hữu và nhận đĩa DVD Win 10 là vụ việc thường xẩy ra khi fan cho đĩa DVD vào ổ đĩa và ổ CD/DVD ko được hiển thị trên sản phẩm tính. Nguyên nhân do đâu và phương pháp khắc phục sự việc này như vậy nào? Hãy cùng tìm hiểu qua nội dung bài viết dưới đây.
Bạn đang xem: Máy tính không nhận đĩa dvd

Nguyên nhân và biểu thị khi laptop không dìm đĩa DVD Win 10
Laptop không nhận đĩa DVD Win 10 bắt nguồn xuất phát từ 1 số nguyên nhân chính sau:
Do một số tùy chỉnh cấu hình trong cơ sở tài liệu lưu trữ thông số kỹ thuật Registry xẩy ra lỗi.
Do không có các công tác ghi đĩa DVD.
Do lỗi của Driver trong vượt trình nâng cấp Win.
Hoặc hoàn toàn có thể máy tính sẽ quá cũ, ổ CD/DVD đang không còn chuyển động được nữa hoặc hao mòn, lỗi hỏng.
Biểu hiện của việc laptop không nhận đĩa DVD phổ cập theo những dạng sau:
Giao diện màn hình xuất hiện thêm thông báo lỗi với những dòng chữ như “Windows cannot start this hardware device because its configuration information (in the registry) is incomplete or damaged.”, “Windows successfully loaded the device driver for this hardware but cannot find the hardware device.”, “The device is not working properly because Windows cannot load the drivers required for this device.”, “Windows cannot load the device driver for this hardware. The driver may be corrupted or missing.”, “A driver (service) for this device has been disabled. An alternate driver may be providing this functionality.” Một một thông báo như vậy biểu đạt rõ vấn đề biểu lộ của lỗi đang xảy ra.
Trình thống trị thiết bị – Device Manager mở ra dấu chấm than vào để thông tin xảy ra lỗi.
Cách xung khắc phục máy vi tính không thừa nhận đĩa DVD Win 10
Sau khi đã nắm bắt được tại sao và thể hiện của lỗi laptop không nhận đĩa DVD Win 10 thì các chúng ta cũng có thể thực hiện nay một trong các cách xung khắc phục dưới đây.

Tạo một thư mục bé của đại lý dữ liệu lưu trữ các thông số kỹ thuật kỹ thuật – Registry Subkey
Bước 1: lựa chọn bấm tổ hợp phím Windows+R => lộ diện hộp thoại Run có dòng trống nên điền => nhập lệnh “regedit” => OK để truy vấn vào Registry Editor.
Bước 2: Tiếp theo chúng ta hãy coppy đường dẫn tiếp sau đây và dán lại để truy cập vào thư mục atapi “HKEY_LOCAL_MACHINESYSTEMCurrent
Control
SetServicesatapi”
Bước 3: chọn thư mục atapi => nhấn vào phải vào atapi => New => Key rồi viết tên thư mục là Controller 0.
Bước 4: click chuột phải vào Controller 0 => New => chọn DWORD (32-bit) Value rồi khắc tên file là Enum
Device1.
Bước 5: Nhấp đổi vào Enum
Devices 1 nhằm mở => trên mục Value data nhập giá trị 1 => OK để lưu lại => khởi đụng lại sản phẩm công nghệ và chất vấn còn xẩy ra lỗi tuyệt không.
Khắc phục lỗi bằng trình tự động hóa sửa lỗi Troubleshoot
Bước 1:Truy cập Control Panel bên trên thanh search kiếm => xuất hiện thêm giao diện Control Panel => truy vấn vào mục Troubleshooting (trình tự động sửa lỗi được tích đúng theo ở trong hệ điều hành quản lý Windows).
Bước 2: Tìm lựa chọn mục Hardware và Sound => nhấp vào Configure a device => Next để hệ thống Troubleshoot bắt đầu auto quét tiếp đó là khắc phục lỗi.
Bước 3: ở đầu cuối là khởi rượu cồn lại lắp thêm và kiểm tra lại xem lỗi đã được khắc phục tuyệt chưa.
Đối với trình tự động sửa lỗi Troubleshoot rất có thể khắc phục nhiều vụ việc khi sản phẩm tính của doanh nghiệp xảy ra lỗi, các chúng ta cũng có thể sử dụng dụng cụ này để tiến hành khắc phục các lỗi lớn nhỏ tuổi khác nhau.
Xóa và thiết lập lại IDE/ATAPI drivers
IDE/ATAPI cũng là giữa những thành phần quyết định đến khả năng hoạt động vui chơi của ổ đĩa nên lúc xử lý lỗi chúng ta phải coi xét bộ phận này.
Bước 1: truy cập trên thanh kiếm tìm kiếm của dòng sản phẩm tính vào Device Manager => lựa chọn menu View => Tick vào mục Show Hidden Devices.
Bước 2: bên trên giao diện thiết yếu hãy mở rộng mục IDE/ATAPI Controllers => nhấp chuột phải lựa chọn Uninstall hết những driver nằm bên trong mục.
Bước 3: kế tiếp tại menu action => lựa chọn Scan for hardware changes để cài đặt driver mới.
Khởi động lại máy tính và soát sổ lại ổ đĩa lỗi đã làm được khắc phục xuất xắc chưa.
Cập nhật và thiết lập lại driver
Driver là nơi nắm giữ khả năng hoạt động của nhiều nhân tố trên máy tính nên khi xẩy ra lỗi chúng ta chỉ cần cập nhật hoặc cài đặt driver.
Bước 1: lựa chọn bấm tổng hợp phím Windows+R => xuất hiện thêm hộp thoại Run => nhập lệnh devmgmt.msc => OK để truy cập vào trình quản lý thiết bị Device Manager.
Bước 2: lựa chọn tìm mục DVD/CD-ROM drivers => mở thư mục đó => click chuột phải vào driver => lựa chọn Uninstall để xoá.
Bước 3: tự thanh công cụ phía trên chọn kích hoạt => chọn Scan for hardware changes để thiết đặt lại driver mới. Khởi đụng lại vật dụng và khám nghiệm xem sẽ khắc phục được lỗi tốt chưa.
Đối với trường hợp máy vi tính sử dụng một thời gian dài gây ra hiện tượng hao mòn, hư hỏng thì các bạn hãy tìm chọn cơ sở sửa chữa thay thế uy tín để thay thế hoặc thay mới ổ đĩa.
Trên đây là một số nguyên nhân, biểu thị và cách khắc phục lỗi laptop không nhận đĩa DVD Win 10 giúp các chúng ta có thể xử lý lỗi một cách tiện lợi đơn giản nhất, không gây khó dễ thời gian trong quy trình thực hiện trách nhiệm của mình. Chúc các bạn thành công!
Cách khắc phục và hạn chế lỗi ổ dvd không phát âm được đĩa
Ổ CD/DVD là 1 trong thành phần thường sẽ có trên máy vi tính hiện nay. Thỉnh thoảng bạn có nhu cầu sử dụng ổ CD/DVD, nhưng bất chợt phát chỉ ra là laptop sử dụng Windows 7 của mình không hề nhấn ổ đĩa. Vậy trong trường vừa lòng đó, liệu bạn đã hiểu cách thức sửa lỗi này?
Để đảm bảo an toàn tuyệt đối những thông tin tàng trữ trên thiết bị tính, Windows 7 đã có tích hợp thêm một vài tính năng giúp bảo mật, trong các số đó có tuấn kiệt giúp phân biệt các trình điều khiển (driver) có bắt đầu đang tin tưởng hay không. Trong trường phù hợp này thì nguyên nhân rất có thể là bởi vì driver cơ mà ổ đĩa chúng ta dùng không được Windows 7 coi là tin cậy buộc phải nó sẽ không nhận.
Cách khắc chế lỗi ổ dvd ko đọ được đĩa:
Cách 1: Tắt cùng khởi rượu cồn lại sản phẩm công nghệ tính, ấn phím F8 trên keyboard để truy cập vào hành lang cửa số Advanced Boot Options của Windows 7 với chọn loại Disable driver signature enforcement.
Để Windows 7 tiếp tục khởi động. Tiếp nối bạn kiểm soát lại xem ổ CD/DVD đã được trao chưa.
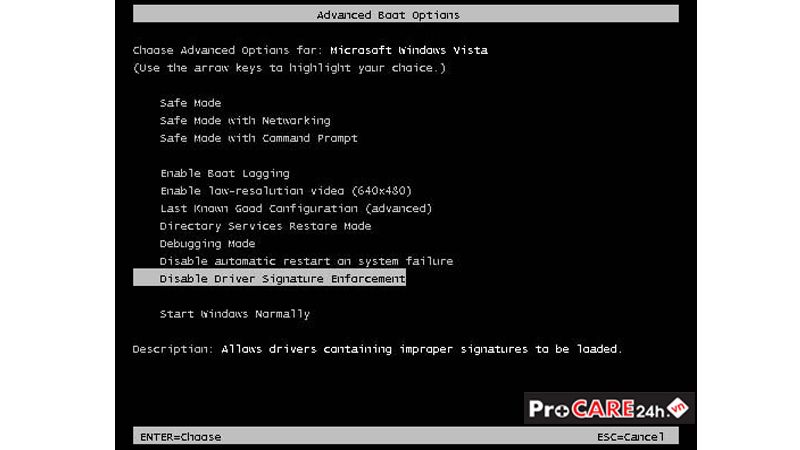
Cách 2:
1. Bấm Start, chọn All Programs
2. Nhấn vào Accessories, chọn Run
3. Gõ regedit, rồi bấm OKNếu các bạn được kể nhập một password quản trị hoặc một thông tin yêu cầu xác nhận, gõ mật khẩu, hoặc bấm vào Allow.
4. Trong hành lang cửa số chuyển phía tiếp theo, các bạn xác định vị trí với sau đó bấm chuột khóa registry sau đây: HKEY_LOCAL_MACHINESYSTEMCurrent
Control
SetControlClass4D36E965-E325-11CE-BFC1-08002BE10318
5. Trong hành lang cửa số bên phải, nhấp Upper
Filters
6. Chúng ta cũng có thể thấy một mục đk Upper
Filters.bak
Bạn không cần thiết phải gỡ vứt entry đó. Bạn hãy ân cần Upper
Filters cùng bấm lựa chọn nó.Nếu bạn không thấy registry entry Upper
Filters, các bạn tiếp tục từ bước 8.
7. Trên menu Edit, bấm Delete.
8. Khi chúng ta được thông báo để xác thực xóa, hãy nhấp lựa chọn Yes.
9. Trong cửa sổ bên phải, nhấp Lower
Filters.
10. Trên thực đơn Edit, bấm Delete.
11. Khi chúng ta được thông báo để xác thực việc xóa, hãy nhấp vào Yes.
12. Thoát khỏi Registry Editor.Khởi hễ lại laptop và bình chọn lại coi ổ CD/DVD đã được trao chưa.

Cách 3: Đây là phương pháp “mạnh tay” nhất. Phương án này sẽ giúp thải trừ hoàn toàn thao tác kiểm tra nguồn gốc tin cậy của những drivers trên Windows 7.
1. Bấm Start, gõ cmd rồi bấm đồng thời tổng hợp phím Ctrl + Shift + Enter.
Xem thêm: Giá Lăn Kim Tế Bào Gốc Gia Bao Nhieu, Giá Chỉ 599K/Buổi
2. Gõ mẫu lệnh dưới đây (hoặc Copy và Paste) vào cửa sổ command prompt, (ENTER): bcdedit /set loadoptions DDISABLE_INTEGRITY_CHECKS
3. Khởi rượu cồn lại thứ tính.Lưu ý: ví như bạn thao tác không thành thạo hoặc không rõ về Registry, bạn không nên thực hiện theo cách thực hiện 2 hoặc 3, mà nên mang thiết bị tới những trung tâm bảo hành hoặc sửa chữa laptop để được kiểm tra, xử lý.