Nếu sẽ sử dụng các thiết bị Windows thì bạn đừng bỏ dở cách phạt Wifi từ máy vi tính Windows cơ mà Vương Khang lý giải dưới đây, nó sẽ vô cùng có lợi với bạn trong tương đối nhiều trường hợp.
Bạn đang xem: Phát wifi bằng máy tính bàn
Lợi ích của việc phát Wifi từ thứ tính
Hiện nay, các thiết bị máy vi tính đều được trang bị tính năng share kết nối internet với những thiết bị khác của bạn dùng. Và, bạn cũng có thể biến chiếc máy tính của bản thân thành một điểm truy vấn mạng không dây một cách tiện lợi mà ko cần sử dụng đến cỗ định con đường thông thường.
Bằng vấn đề phát Wifi từ lắp thêm tính, các bạn sẽ không phải băn khoăn lo lắng về đa số phụ kiện kết nối rắc rối vừa tốn kém, vừa tốn diện tích mà lại phức tạp. Bạn vẫn rất có thể thoải mái sử dụng Wifi để làm việc, học hành và vui chơi giải trí mọi lúc, phần lớn nơi trên phần lớn thiết bị của mình.
Tận dụng tính năng chia sẻ kết nối mạng của máy tính
Ngoài ra, bạn cũng có thể sử dụng các cách phát Wifi từ laptop để giải quyết công việc trong các trường hòa hợp như:
Bạn mong sử dụng Wifi trên smartphone thông minh tuy thế Modem Wifi bị hỏng tác dụng phát Wifi với chỉ rất có thể sử dụng được dây LAN
Nơi nhiều người đang ở không tồn tại Wifi và bạn chỉ sử dụng Dcom 3G để liên kết mạng mang đến máy tính
Không gian ai đang ở quá rộng nên Wifi ko phát đến
Các cách phát Wifi từ laptop đơn giản
Với gợi ý của vương Khang, dù các bạn có vẫn sử dụng máy tính xách tay Windows 7, Windows 8 tuyệt Windows 10 đi chăng nữa thì bạn vẫn rất có thể biến thiết bị của chính mình thành điểm truy cập mạng không dây một cách nhanh chóng.
Cách phân phát Wifi từ laptop Windows 7
Với máy tính Windows 7, các bạn không nên phải thiết lập phần mềm hay bất kỳ phụ kiện kết nối nào mà chỉ cần thực hiện tại lần lượt theo các bước sau:
Bước 1: Bấm phím Windows trên keyboard để mở menu Start > search kiếm và mở Control Panel > Network & Sharing Center
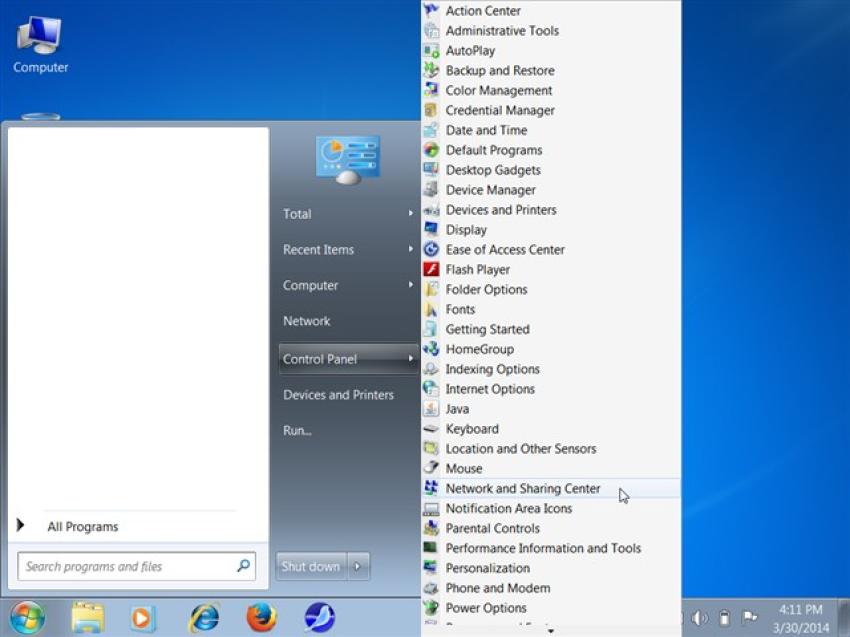
Bước 2: Trong hành lang cửa số Network and Sharing Center, chọn Set up a new connection or network
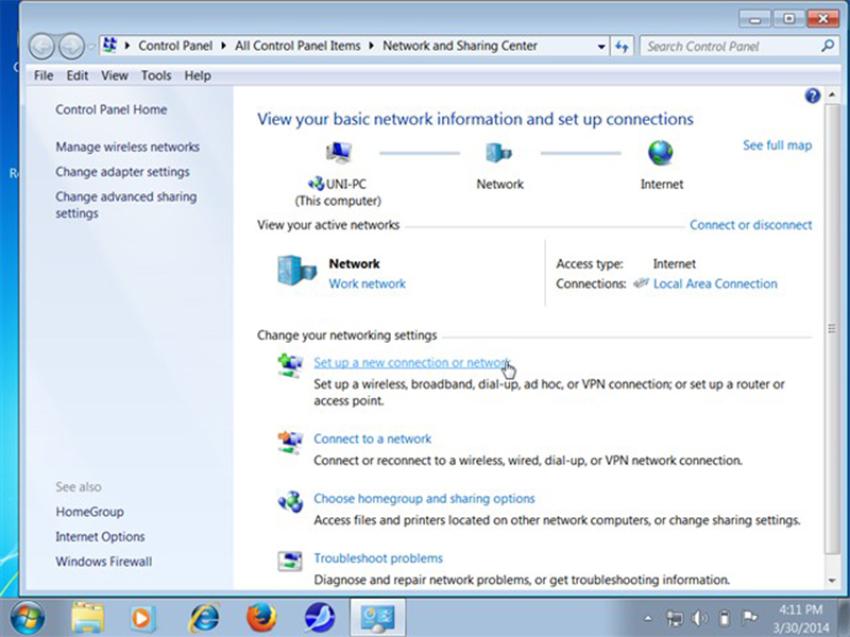
Bước 3: chọn Set up a wireless ad hoc (computer-to-computer) network > Next > Next
Trong công việc tiếp theo, bạn cũng có thể thiết lập một số tùy lựa chọn bao gồm:
Network name: thương hiệu mạng Wifi phạt từ sản phẩm công nghệ tính của doanh nghiệp để thiết bị nhận Wifi rất có thể dễ dàng kiếm tìm kiếm
Security type: Kiểu bảo mật của mạng với lời khuyên răn là bạn hãy lựa chọn WPA2-Personal
Security key: password Wifi phân phát từ máy tính xách tay của bạn
Sau khi tùy chỉnh thiết lập xong, nên chọn lựa Next để hoàn tất.
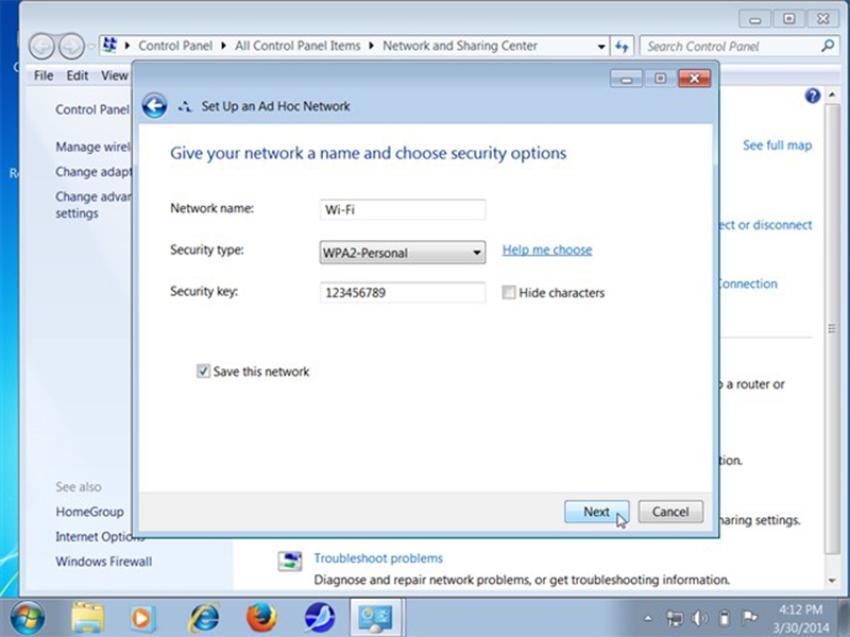
Bước 4: chọn Turn on internet connection sharing > Close
Cách phân phát Wifi từ máy tính Windows 8
Hệ quản lý điều hành Windows 8 hiện giờ cũng được sử dụng thông dụng trên không ít thiết bị laptop của tín đồ dùng. Tuy nhiên, ít ai biết rằng bạn cũng có thể tận dụng Wifi trên hệ điều hành và quản lý này.
Bước 1: Mở menu Start > Gõ search kiếm “cmd” và mở Command Prompt
Bước 2: lựa chọn Run as Administrator để xuất hiện giao diện của Administrator
Bước 3: Nhập lệnh “netsh wlan phối hostednetwork mode=allow ssid=wifi-win8 key=12345678" > bấm Enter
Bước 4: liên tiếp nhập lệnh phân phát wifi "netsh wlan start hostednetwork" > bấm Enter
Bước 5: Kích chuột đề xuất vào hình tượng mạng nghỉ ngơi vùng thông tin bên bắt buộc thanh tác vụ Taskbar > lựa chọn Open Network và Sharing Center > change adapter settings
Bước 6: nhấp chuột phải vào mạng đang được sử dụng để liên kết internet > Properties
Bước 7: trong mục Sharing, tích chọn Allow other network users to lớn connect through this computer’s internet connection
Bước 8: trên mục trang chủ networking connection, chọn tên wifi phân phát từ máy tính xách tay vừa được tạo thành > OK nhằm hoàn tất.
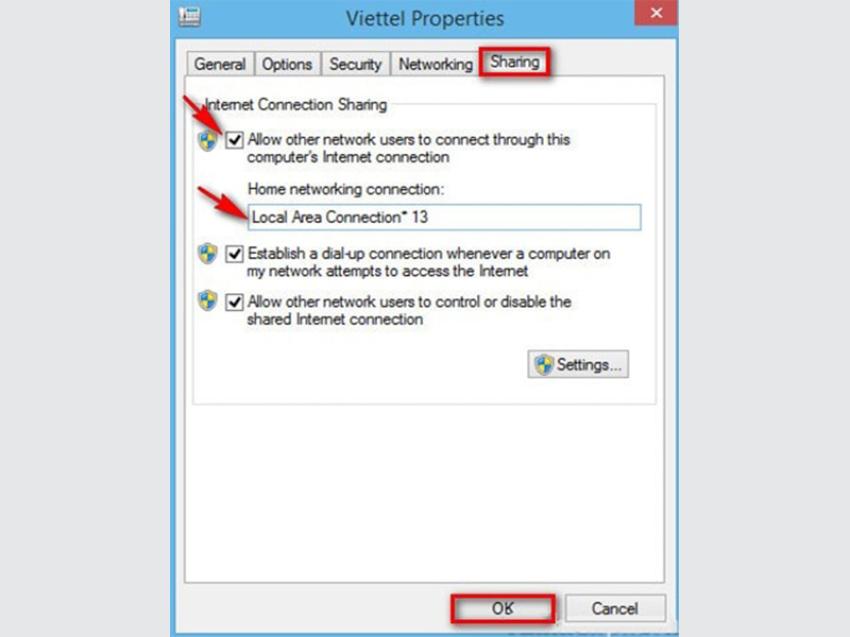
Cách phạt Wifi từ laptop Windows 10
Với hệ quản lý và điều hành Windows 10, bạn sẽ có nhiều hơn thế một cách để phát Wifi từ sản phẩm tính. Chúng ta cũng có thể lựa chọn áp dụng Windows Settings giỏi Command Prompt.
Cách 1: phạt Wifi thông qua Windows Settings
Bước 1: Mở menu Start > Settings > Network và Internet
Bước 2: trên thanh thực đơn dọc mặt trái, lựa chọn Mobile hotspot > Gạt thanh trượt mục Share my internet connection with other devices sang chính sách On
Bước 3: trên mục chia sẻ my internet connection from, lựa chọn Wifi
Bước 4: lựa chọn Edit để thay đổi tên (Network name) cùng mật khẩu (Network password)
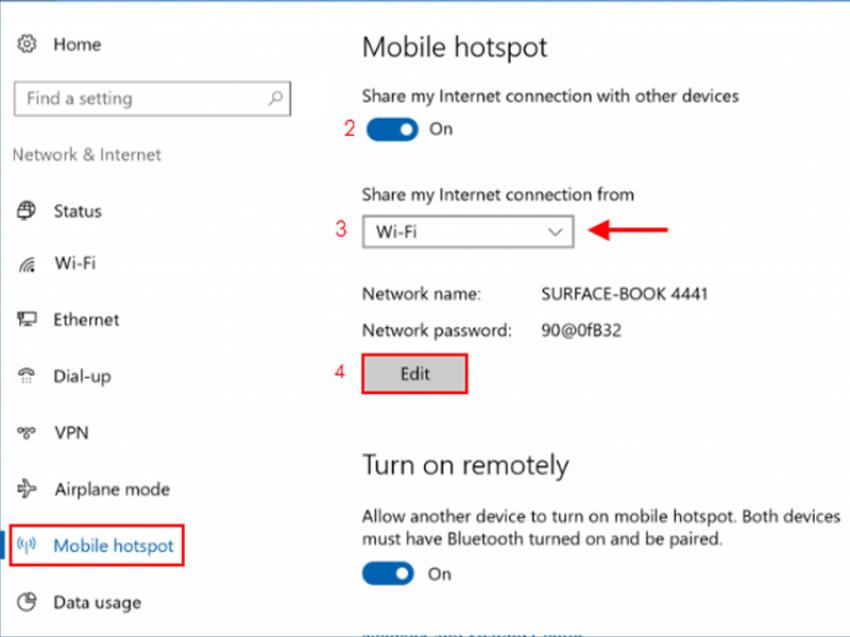
Bước 5: Lần lượt thay đổi tên cùng mật khẩu mạng Wifi của máy tính rồi chọn Save để hoàn tất.
Cách 2: vạc Wifi từ laptop thông qua Command Prompt
Bước 1: Mở menu Start > gõ tra cứu kiếm “cmd” > mở Command Prompt (admin)
Bước 2: Nhập lệnh “netsh wlan mix hostednetwork mode=allow ssid=ten_wifi key= mat_khau” > bấm Enter. Trong đó, thay “ten_wifi” là tên gọi Wifi trên máy tính của công ty và “mat_khau” là mật khẩu đăng nhập của Wifi.
Bước 3: Nhập lệnh “netsh wlan start hostednetwork” > bấm Enter
Bước 4: Vào Open Network và Sharing Center > Change adapter settings > chọn Wifi đang áp dụng > kích chuột cần vào Properties
Bước 5: vào mục Sharing của hành lang cửa số Properties, chọn Allow > Home networking connection > OK để hoàn tất.
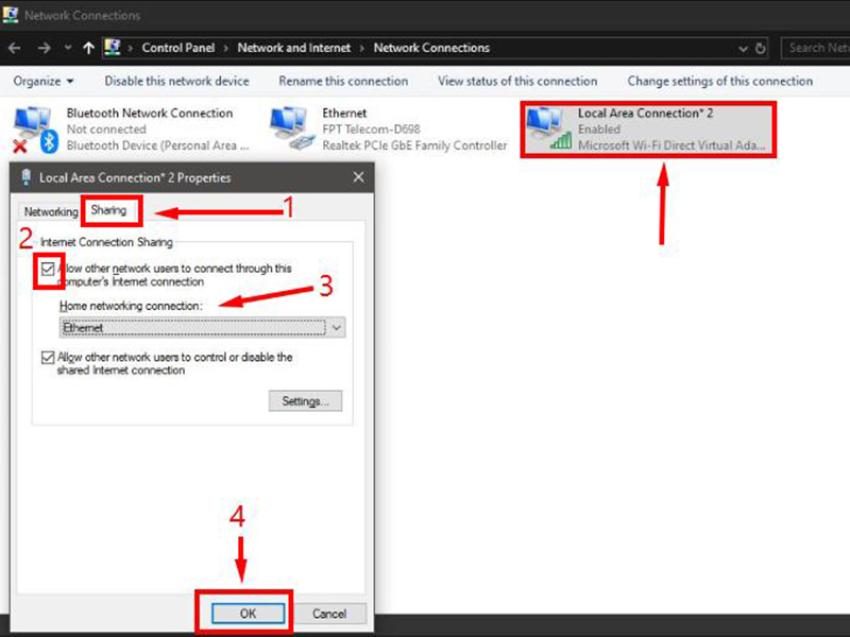
Trên đó là hướng dẫn cụ thể của vương Khang sẽ giúp các chúng ta cũng có thể thực hiện cách phát Wifi trên đồ vật tính của chính mình dễ dàng nhất. Chúc chúng ta thực hiện tại thành công!
Nếu chúng ta đang băn khoăn về cách kết nối Wi
Fi cho máy tính xách tay bàn tận nơi thì hãy tham khảo bài viết dưới phía trên nhé!
Ngoài việc liên kết mạng máy tính bằng dây nối thường thì thì bây giờ nhu ước bắt Wi
Fi cho máy tính bàn là nhu cầu của nhiều gia đình, mặc dù nhiều tín đồ vẫn không biết phương pháp để kết nối. Để khám phá kỹ rộng về vấn đề này mời độc giả theo dõi tiếp bài xích viết.

Trả lời thắc mắc máy tính bàn có kết nối Wi
Fi được không?
Câu trả lời là có. Hiện nay nay, không chỉ có những thiết bị máy vi tính mà phần đông máy tính bàn văn minh đã được sản phẩm sẵn tính năng bắt WiFi. Vị đó, các bạn hoàn toàn rất có thể kết nối cùng với sóng Wi
Fi nhưng không buộc phải tới dây nối hoặc bất kỳ thiết bị truyền nối nào.
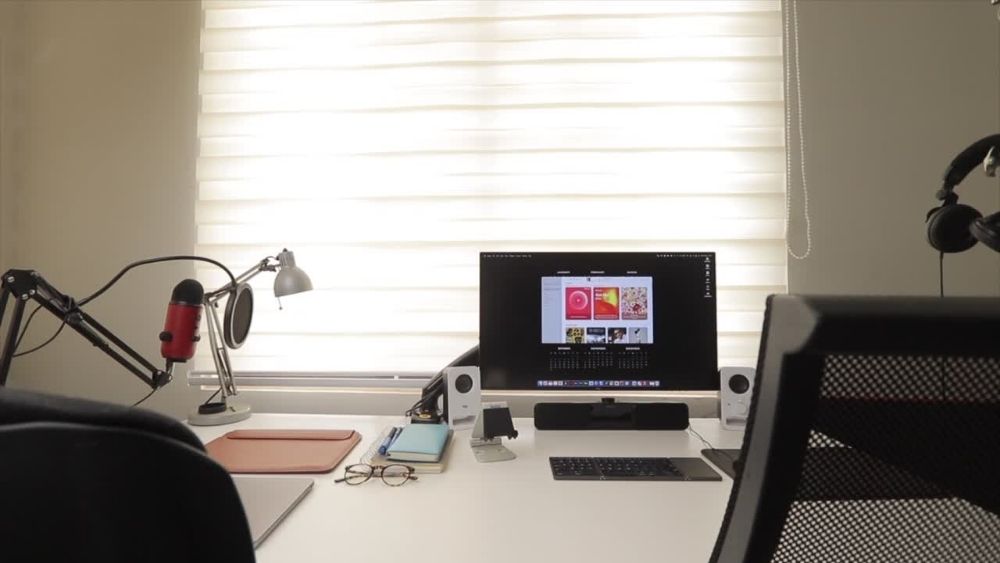
Hướng dẫn cách liên kết Wi
Fi cho máy vi tính bàn
Có toàn bộ 4 phương pháp để kết nối Wi
Fi cho máy vi tính bàn, cụ thể từng cách sẽ được chúng mình chia sẻ ngay bên dưới đây.
Kết nối mạng bên trên Thanh tác vụ
Bước 1: bên trên thanh tác vụ chọn biểu tượng Wi
Fi.
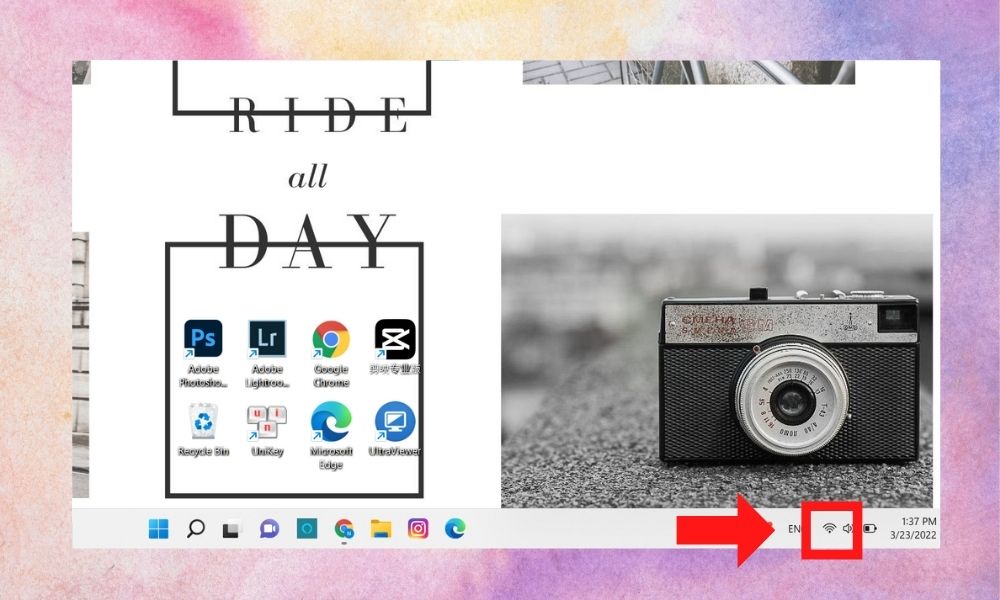
Bước 2: bên trên màn hình mở ra danh sách mọi mạng Wi
Fi mà bạn cũng có thể bắt, lựa chọn mạng Wi
Fi bất kỳ -> Connect.
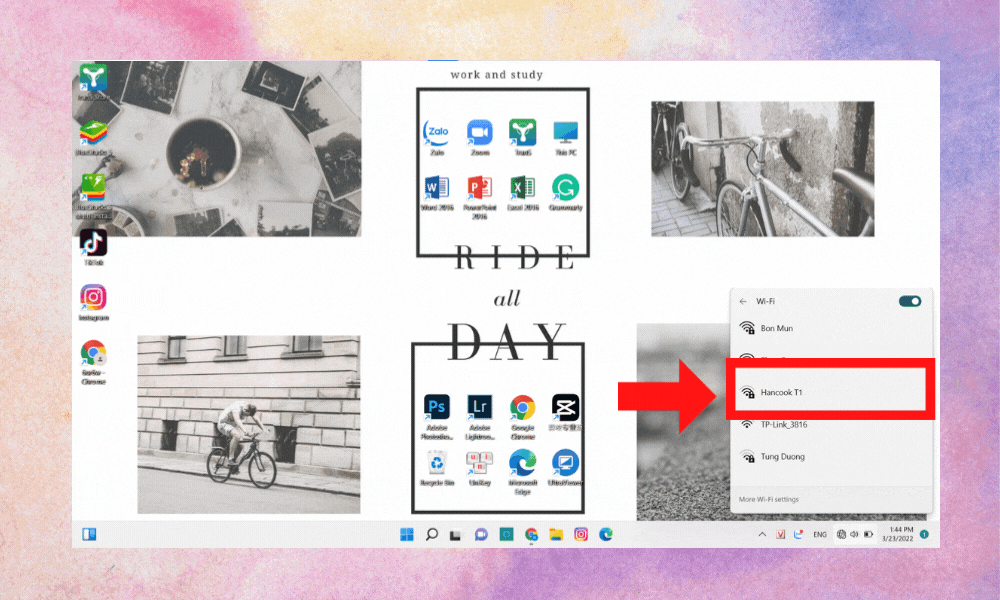
Bước 3: Nhập password Wi
Fi -> Next để trả tất quá trình kết nối mạng.
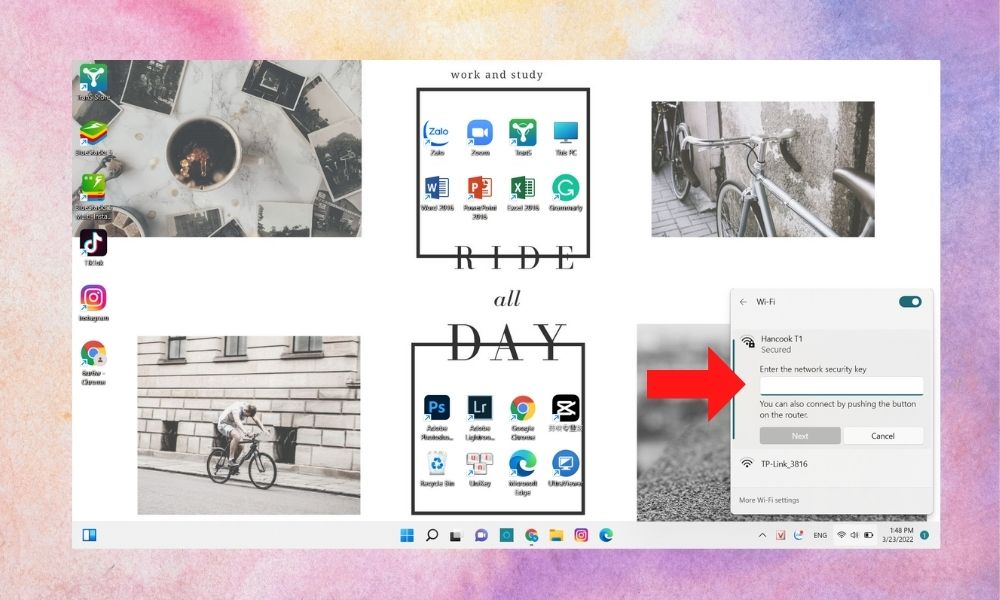
Bước 4: sau thời điểm kết nối thành công, bên dưới tên mạng Wi
Fi liên kết sẽ hiển thị dòng Connected, secured.
Kết nối mạng bằng công rứa Control Panel
Nếu các bạn không thể tìm thấy hình tượng của cột sóng Wi
Fi bên trên thanh tác vụ thì chúng ta có thể sử dụng Control Panel để liên kết mạng theo phía dẫn sau:
Bước 1: Mở qui định Control Panel -> Network và Internet.
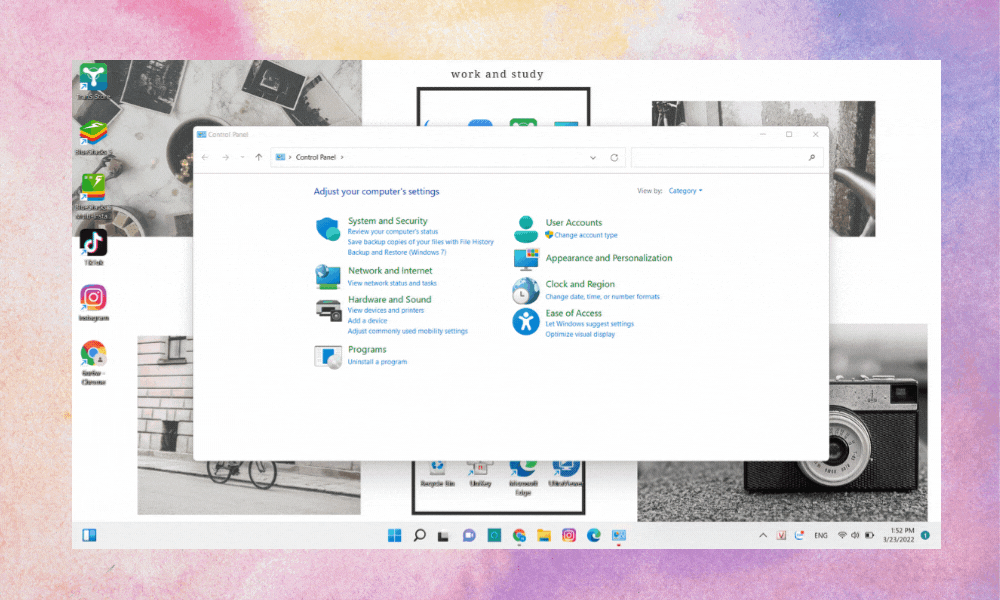
Bước 2: thường xuyên chọn Network & Sharing Center.
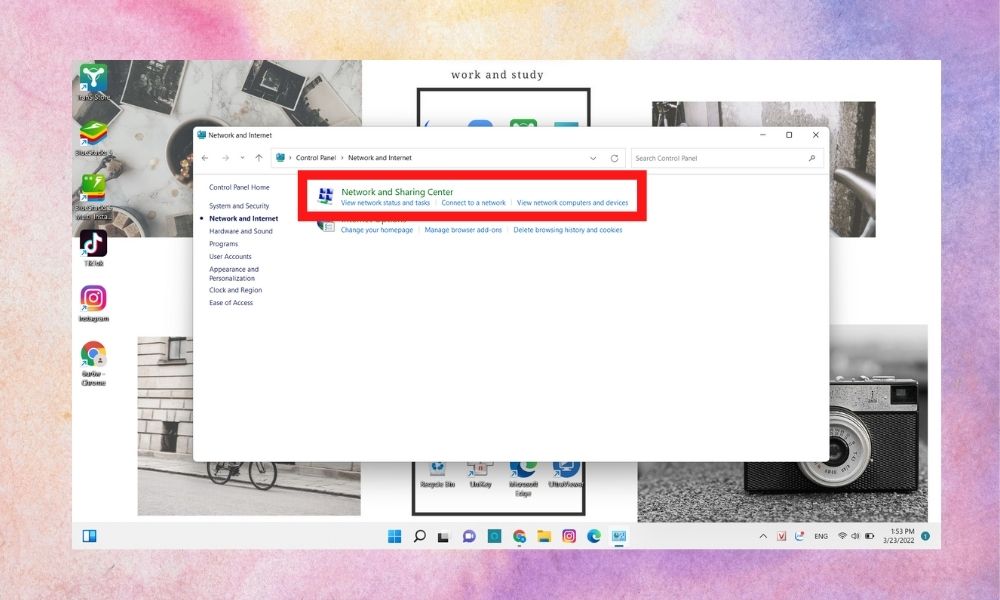
Bước 3: chọn Set up a new connect and network -> Manually connect to a wireless network.
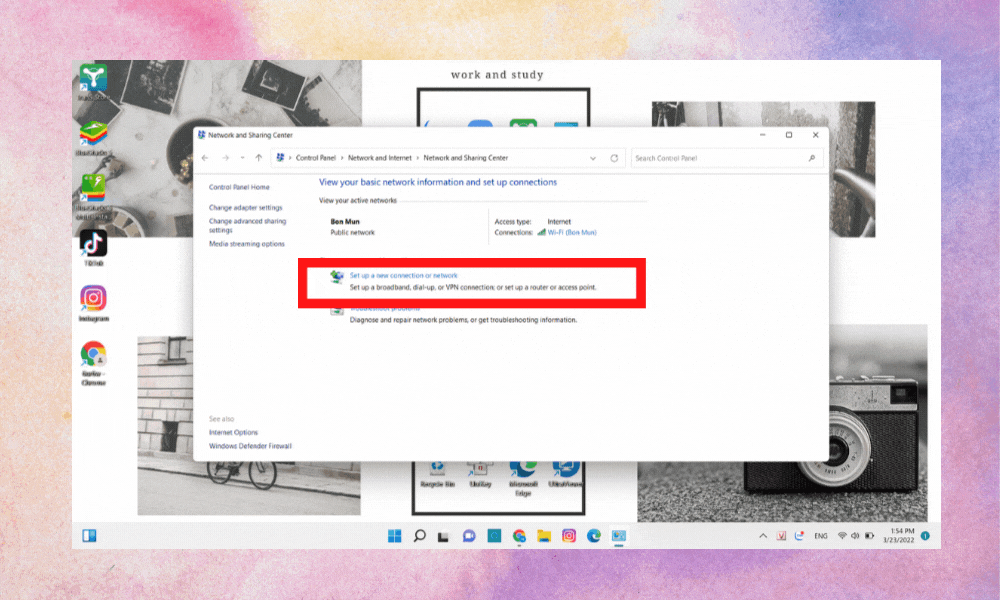
Bước 4: Điền khá đầy đủ thông tin như Network Name, Security type và Security Key -> Next là trả thành.
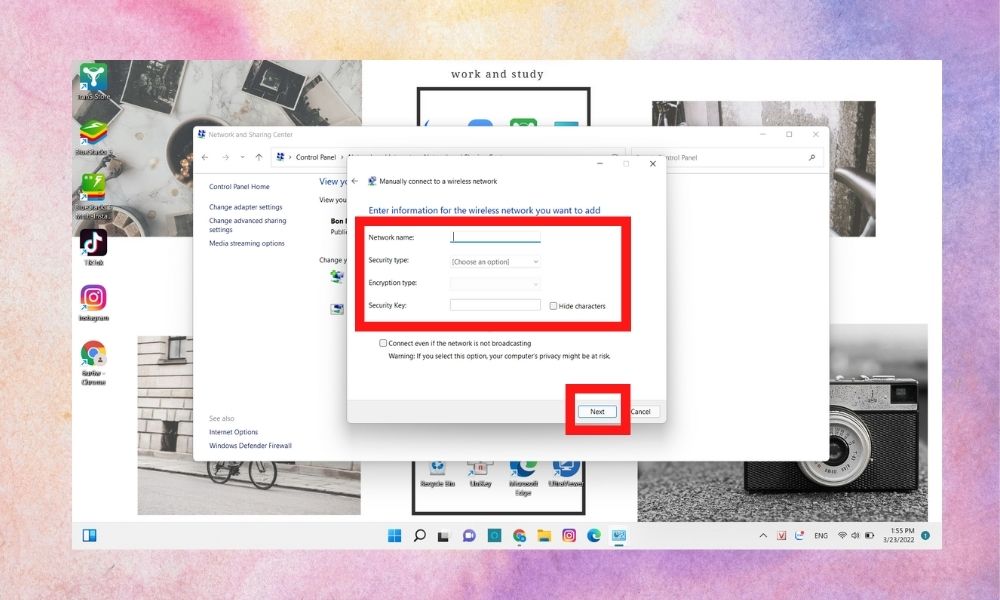
Bước 5: sau thời điểm kết nối thành công, bạn sẽ thấy vào mục Wi
Fi hiển thị chiếc Connected, secured.
Kết nối mạng bằng mục Settings
Ngoài thực hiện Control Pannel chúng ta cũng có thể sử dụng thêm cách thức Settings để triển khai tác vụ này.
Bước 1: Mở Settings -> Network và Internet.
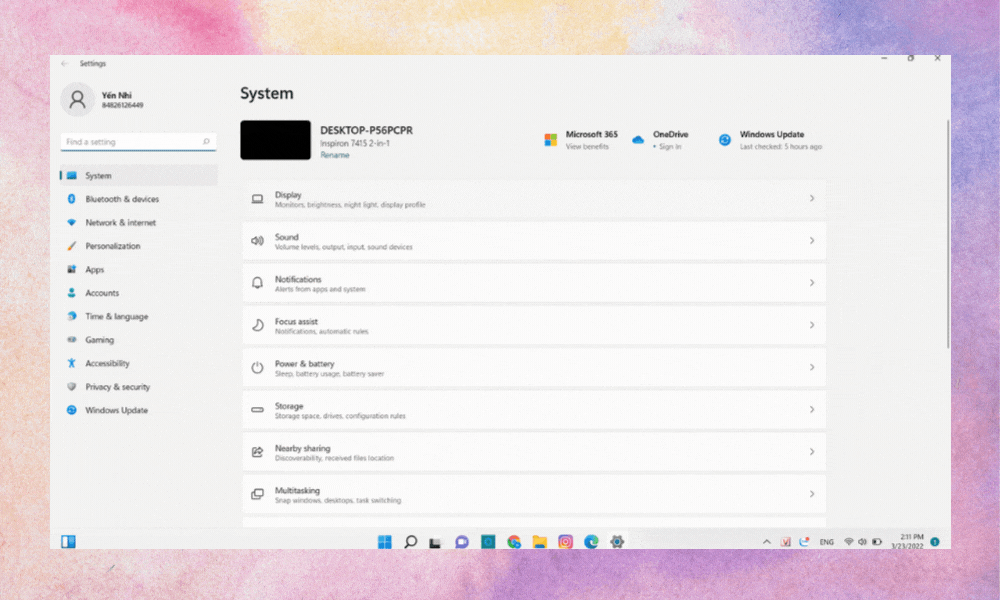
Bước 2: chọn mục Wi
Fi -> Manage know networks.
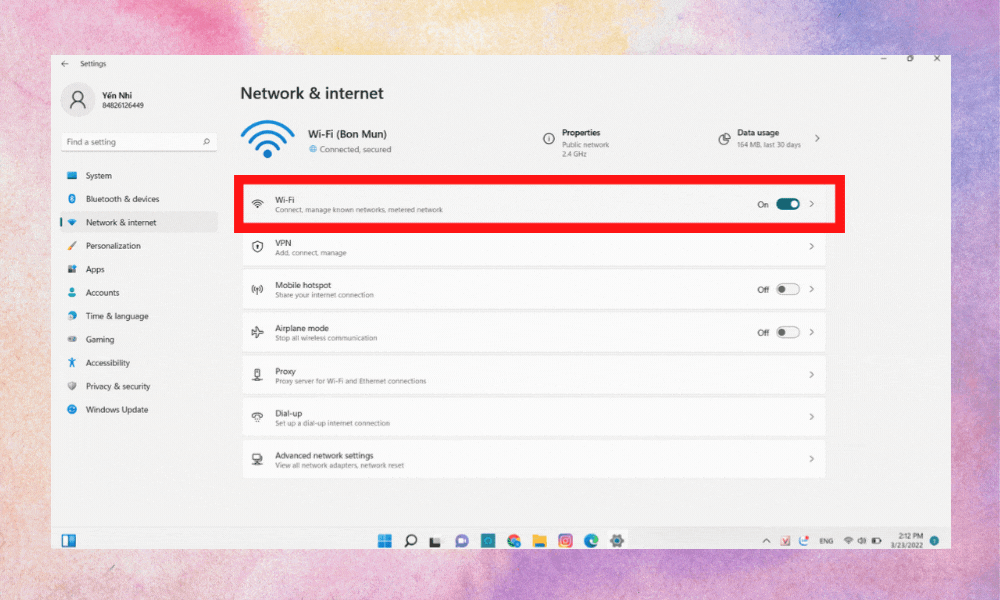
Bước 3: thường xuyên chọn địa chỉ a new network.
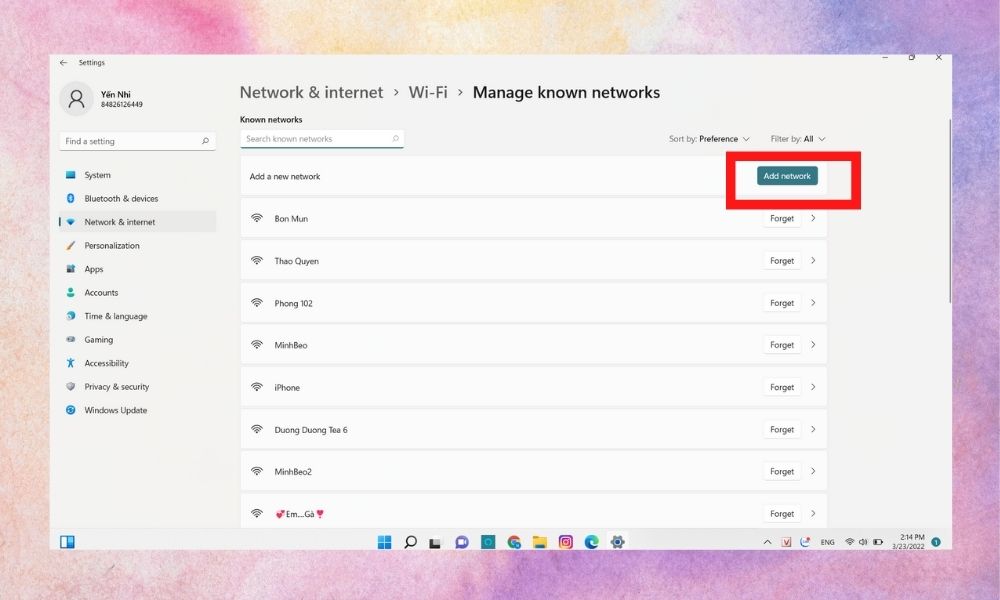
Bước 4: Nhập khá đầy đủ thông tin Tên mạng (Network name) với Security type -> Save để kết nối.
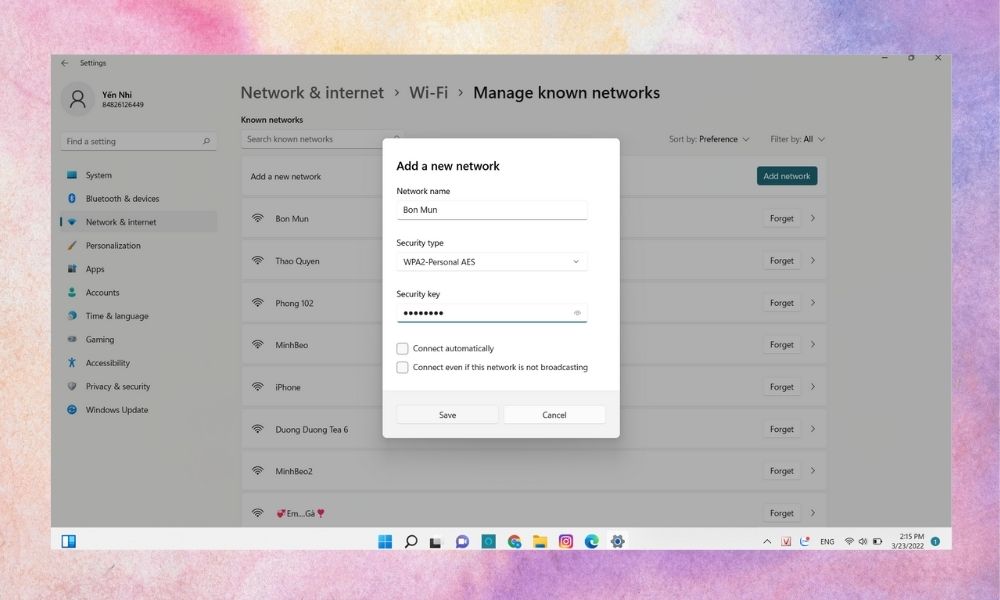
Bước 5: sau khi kết nối thành công, dưới tên mạng Wi
Fi liên kết sẽ hiển thị dòng Connected, secured.
Kết nối mạng Wi
Fi bằng Command Prompt
Để triển khai cách này, bạn cần có một ít kỹ năng và kiến thức về công nghệ thông tin, cụ thể là những câu lệnh và code của máy tính. Do đó, nếu như khách hàng không thể triển khai ba biện pháp trên thì nên sử dụng bí quyết này nhé.
Bước 1: Bấm tổ hợp phím Windows + R rồi nhập “cmd” vào thanh tìm kiếm -> OK.
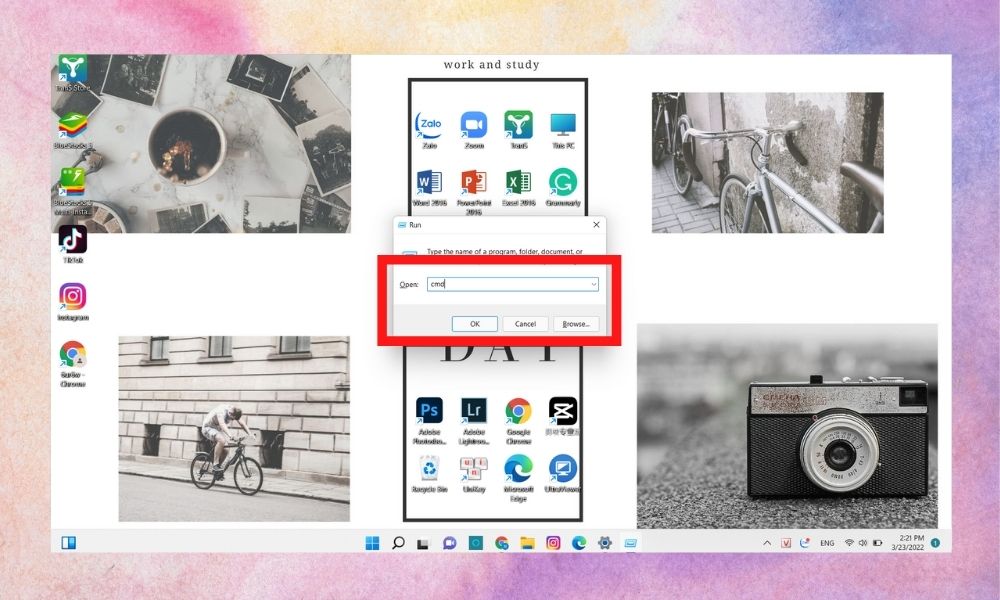
Bước 2: Nhập lệnh netsh wlan show profile và ấn Enter để xem danh sách mạng tất cả sẵn.
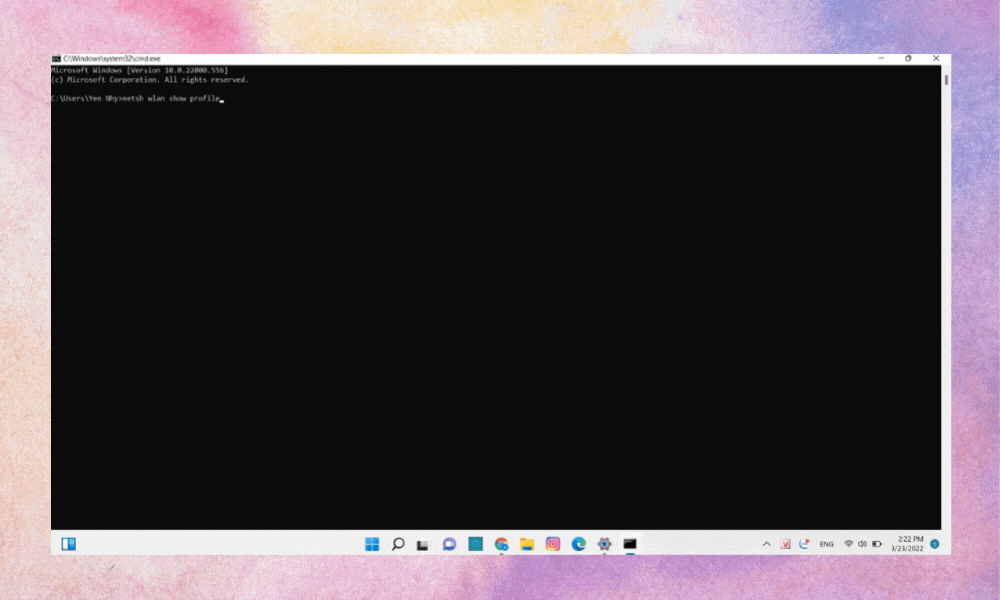
Bước 3: Chọn thông số kỹ thuật mạng ngưỡng mộ và nhập lệnh “netsh wlan connect ssid=YOUR-WIFI-SSID name=PROFILE-NAME” trong đó SSID và Profile Name là tên mạng Wi
Fi bạn có nhu cầu kết nối cùng ấn Enter là xong.
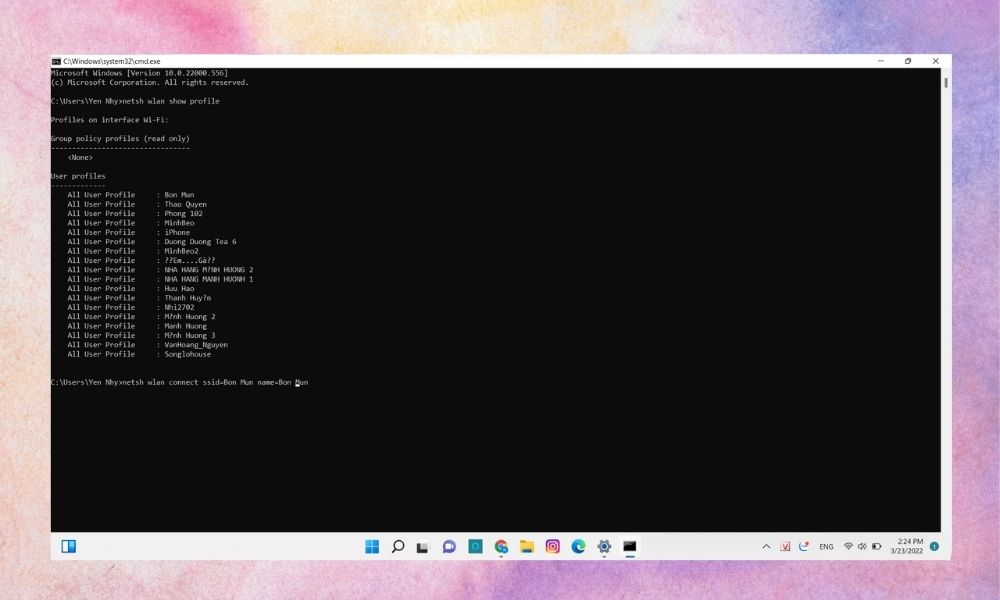
Bước 4: sau khi kết nối thành công, bên dưới tên mạng Wi
Fi liên kết sẽ hiển thị dòng Connected, secured.
Cách kết nối Wi
Fi trực tiếp cho máy vi tính bàn
Mặc cho dù các máy vi tính bàn hiện đại đã được tích hợp anh tài bắt sóng Wi
Fi nhưng đôi lúc bạn vẫn buộc phải sử dụng phương thức kết nối trực tiếp bằng dây để liên kết Wi
Fi.
Xem thêm: Bảng Xếp Hạng Dân Số Thế Giới : Việt Nam Xếp Thứ Mấy Thế Giới?
Để thực hiện, bạn chỉ việc chuẩn bị một dây nối là chúng ta có thể truyền trực tiếp mạng từ bộ phát Wi
Fi sang sản phẩm tính. Phụ kiện này thường sẽ được trang bị kèm theo cỗ phát Wi
Fi, vị đó nếu muốn sử dụng bạn cũng có thể tìm sinh sống trong vỏ hộp Wi
Fi.

Tạm kết về kiểu cách kết nối Wi
Fi cho máy tính để bàn
Vậy là Sforum sẽ cùng các bạn đọc tìm hiểu cách liên kết Wi
Fi cho máy tính bàn. Hy vọng nội dung bài viết đã đưa về những thông tin hữu ích cho chính mình đọc. Chúc bạn một ngày xuất sắc lành!